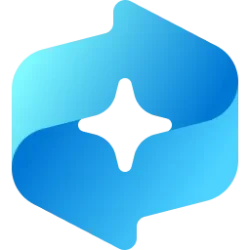This tutorial will show you how to find the storage space size each installed app is using in Windows 11.
Contents
- Option One: Find Storage Space Usage Size of Each Installed App in "Installed apps" Settings
- Option Two: Find Storage Space Usage Size of Each Installed App in "Advanced options" Settings
- Option Three: Find Storage Space Usage Size of Each Installed App in Control Panel
- Option Four: See Total Storage Space Usage Size of All Installed Apps on Windows "C" Drive in Settings
- Option Five: See Total Storage Space Usage Size of All Installed Apps on Specific Drive in Settings
This option will include both desktop and Microsoft Store apps.
1 Open Settings (Win+I).
2 Click/tap on Apps on the left side, and click/tap on Installed apps on the right side. (see screenshot below)
System apps currently listed in Settings > Apps > Installed Apps page, have moved to their own page under Settings > System > System components.
3 You will now see the usage size to the right of each installed app. (see screenshot below)
This option will include both desktop and Microsoft Store apps.
1 Open Settings (Win+I).
2 Click/tap on Apps on the left side, and click/tap on Installed apps on the right side. (see screenshot below)
System apps currently listed in Settings > Apps > Installed Apps page, have moved to their own page under Settings > System > System components.
3 Click/tap on the 3 dots button for the app (ex: "Windows Subsystem for Linux") you want to know its version, and click/tap on Advanced options. (see screenshot below)
4 You will now see the App, Data, and Total usage size for the app under Specifications. (see screenshot below)
This option will not include Microsoft Store apps.
1 Open the Control Panel (icons view), and click/tap on the Programs and Features icon.
2 You will now see the storage space usage (if available) for each listed installed app in the Size column. (see screenshot below)
See Total Storage Space Usage Size of All Installed Apps on Windows "C" Drive in Settings
This option will include both desktop and Microsoft Store apps.
1 Open Settings (Win+I).
2 Click/tap on System on the left side, and click/tap on Storage on the right side. (see screenshot below)
3 You will now see the Installed apps total storage size (ex: "35.4 GB") used on the drive.
This option will include both desktop and Microsoft Store apps.
1 Open Settings (Win+I).
2 Click/tap on System on the left side, and click/tap on Storage on the right side. (see screenshot below)
3 Click/tap on Advanced storage settings on the right side to expand it, and click/tap on Storage used on other drives. (see screenshot below)
4 Click/tap on a drive you want to see the storage usage of. (see screenshot below)
5 You will now see the Installed apps total storage size (ex: "0 bytes") used on the drive.
That's it,
Shawn Brink
Last edited: