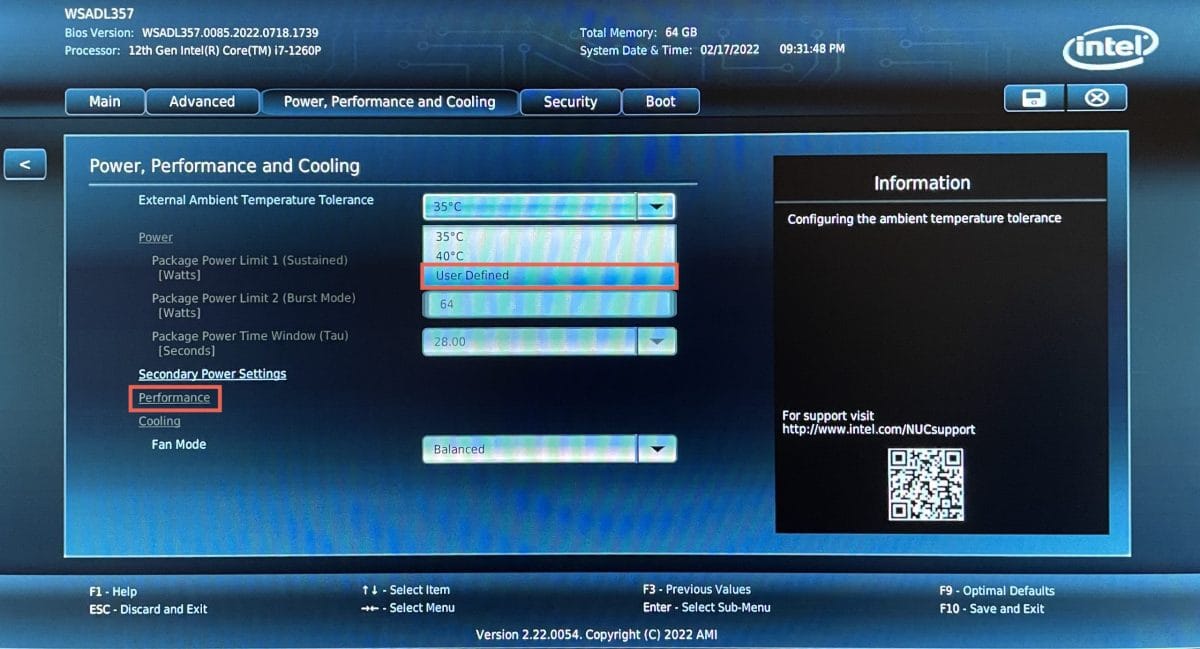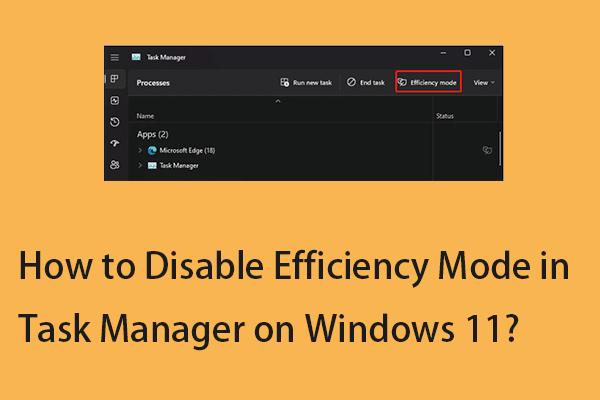On Intel 12th and 13th gen. CPUs with P- and E-cores the Windows 11 scheduler heavily prioritizes the E-cores for apps that are not being drawn on the screen (i.e. whose window is minimized or completely covered by another foreground app). This leads to poor performance of demanding multi-threaded background tasks such as video encoding. I don't know if apps can override being shoved onto the E-cores when in the background via some Windows API, but let's say it's an older app that is unaware of that - is there a way to override the scheduler for a specific process and forec it to stay in high-performance mode even if its window is not in the foreground (i.e. not drawn on the screen)?
Setting the priority of the process in the task manager to "high" doesn't change the behavior, and the power plan is already set to "high performance" (min. and max. CPU performance at 100%). It's a regular PC with an Intel 13900K CPU, not a laptop, running Windows 11 with the latest updates as of this day. Is there a way to force performance mode "per-process"?
Setting the priority of the process in the task manager to "high" doesn't change the behavior, and the power plan is already set to "high performance" (min. and max. CPU performance at 100%). It's a regular PC with an Intel 13900K CPU, not a laptop, running Windows 11 with the latest updates as of this day. Is there a way to force performance mode "per-process"?
My Computer
System One
-
- OS
- Windows 11
- Computer type
- PC/Desktop
- CPU
- Core i9 13900K
- Motherboard
- Asus Z690-I
- Memory
- 64GB DDR5
- Graphics Card(s)
- 3080Ti
- Hard Drives
- Samsung 990 Pro 2TB
- PSU
- Coolermaster SFX 750W
- Cooling
- Custom loop