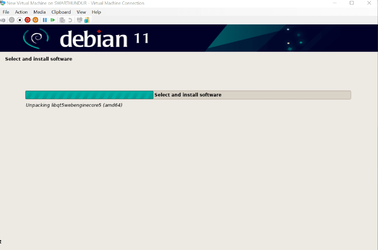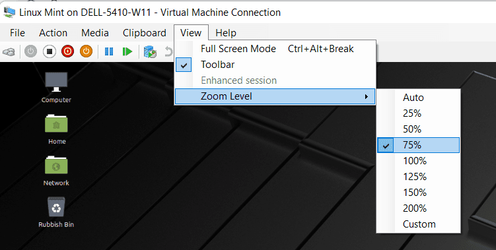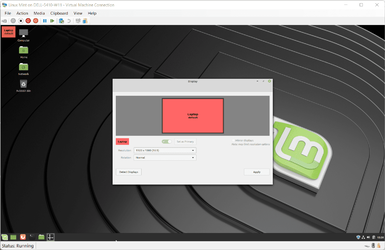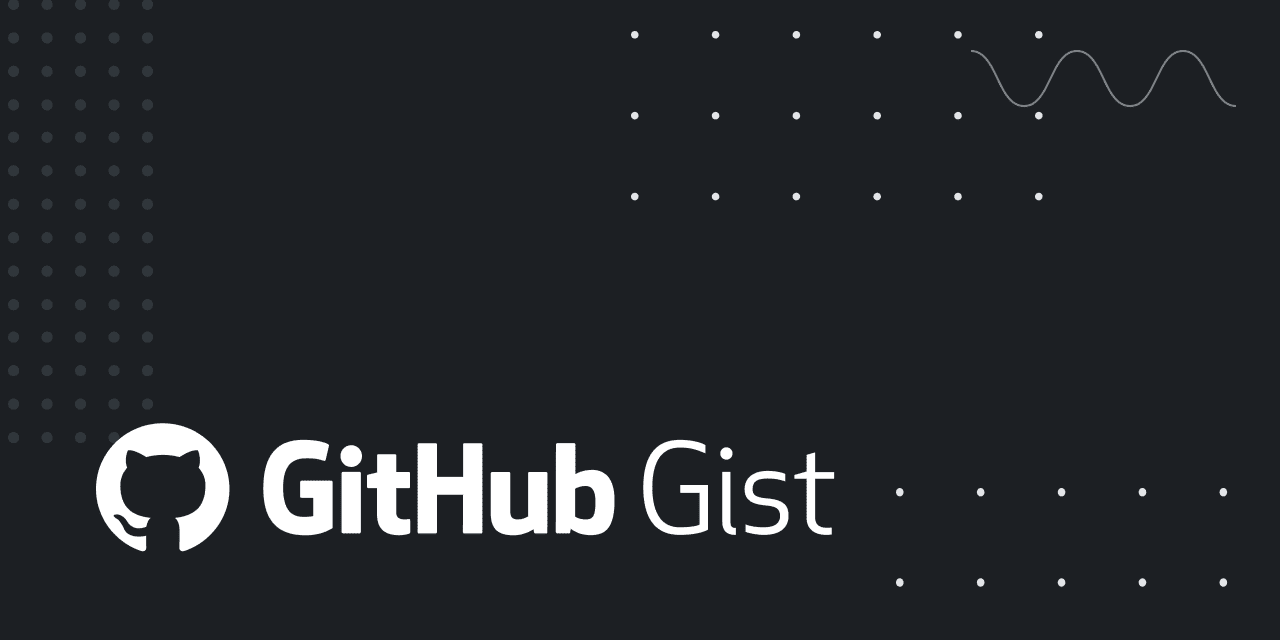On Ubuntu, you can set up installation to use enhanced mode.
If you cannot use enhanced mode for Debian, you can set it up by making a linux modification.
You can't change the screen resolution in an Ubuntu VM hosted on Hyper-V from the GUI. Here's a simple workaround.

virtualizationreview.com
Same works for Debian as well.
How To Make Debian Linux Fullscreen in Hyper-V. GitHub Gist: instantly share code, notes, and snippets.

gist.github.com
edit:
@Bree beat me to it referencing an older post of mine LOL