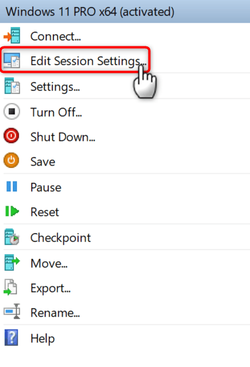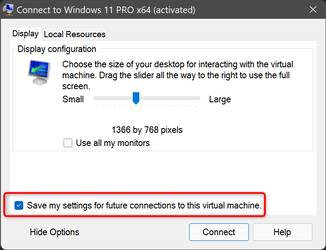I'm having some issues with running Hyper-V in Enhanced mode. I have successfully set up a Gen 2 VM under Win 10 21H1 (Build 19043.1110) and have successfully installed and can run Win 11 21H2 (Build 22000.100) in that VM. I can run the VM in either Basic or Enhanced mode, but when I first spawn the VM in Enhanced mode I don't get the popup asking me what resources I want to select. In the Enhanced VM the only "resource" I get from the host is "Remote Audio" I don't see any other hardware resources from the host such as USB drives etc. I've checked all the Host Hyper V settings and have "Enhanced session mode policy" enabled on the server and "Enhanced session mode" enabled for the user. I also have all the boxes checked for the guest integration services to include guest services. A check of the device manager in the host shows a plethora of hardware available including dual monitors, bluetooth, DVD drive, Printer, Sound and video controllers, and numerouse USB devices (controllers, hubs etc). None of these are found in the device manager of the guest VM. From the documentation it sounds like many of these hardware devices are mapped into the host from the VM in the initial popup when connecting to the enhanced VM, but that never pops up to select them so I'm guessing that's why they aren't showing up in the Guest VM.
Anyone have any ideas of how to fix this?
Anyone have any ideas of how to fix this?
- Windows Build/Version
- Win 10 21H1 Build 19043.1110
My Computer
System One
-
- OS
- Host: Windows 11 Pro (24H2)
- Computer type
- PC/Desktop
- Manufacturer/Model
- Custom User Build
- CPU
- AMD Ryzen 9 7945HX
- Motherboard
- Minisforum BD795i SE
- Memory
- 2X 16GB DDR5-5200MTs (32GB)
- Graphics Card(s)
- AMD Radeon Pro WX5100 Workstation
- Sound Card
- Integrated AMD High Definition Audio CODEC
- Monitor(s) Displays
- 2X LG 32UN880-A
- Screen Resolution
- 3840x2160
- Hard Drives
- 2X NVMe 1TB SSDs
- PSU
- Corsair SF450
- Case
- Fractal Design Terra
- Cooling
- Noctua FS-A12
- Keyboard
- Logitech K270 KB/Mouse Combo
- Mouse
- Logitech K270 KB/Mouse Combo
- Internet Speed
- 800Mb
- Browser
- Firefox, Edge, Edge Chromium
- Antivirus
- MalwareBytes, MS Defender
- Other Info
- 2x Seagate 2TB external USB HDD, 1x 5TB external USB WD Passport HDD, 1x externql USB WD SATA 1TB Green SATA SSD