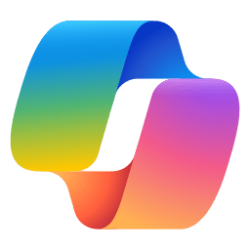This tutorial will show you how to install a language pack for your account in Windows 11.
Installing the language pack of an added language will add the language to your list of Windows display languages.
The display language you select changes the default language used by Windows features like Settings and File Explorer.
References:
Language packs for Windows - Microsoft Support
Learn how to download, install, and configure additional language packs for your version of Windows.

Manage the language and keyboard/input layout settings in Windows - Microsoft Support
Learn how to change Windows display language and keyboard/input layout settings. These settings affect the language displayed in Windows, in apps, and at websites.

Install or Remove Language Packs
Learn how to install or remove language packs on Windows Server Essentials.
learn.microsoft.com
Download languages and voices for Immersive Reader, Read Mode, and Read Aloud - Microsoft Support
Learn how to download new text-to-speech language and voices in Windows for Immersive Reader, Read Mode, and Read Aloud.
If you have a single language edition of Windows 11 installed, you will receive an "Only one language pack allowed" or "Your Windows license supports only one display language" message.
You can't add a new language unless you purchase an upgrade to either Windows 11 Home or Windows 11 Pro.
Contents
- Option One: Install Language Pack when Add Language
- Option Two: Install Language Pack in Language Options
1 When you add a language, check Language pack (if available) in the Install language features dialog. (see screenshot below)
This option is handy when you didn't select to install the language pack when adding a language, and want to install the language pack for the language now.
1 Open Settings (Win+I).
2 Click/tap on Time & language on the left side, and click/tap on Language & region on the right side. (see screenshot below)
3 Under Preferred languages, click/tap on the Options (3 dots) button for the language (ex: "Spanish (Mexico)") you want to install its language pack, and click/tap on Language options. (see screenshot below)
You will see language pack listed under an added language if its installed for the language.
4 Click/tap on the Download button for Language pack (if available). (see screenshot below)
5 The language pack will now be downloaded and installed for the selected language. (see screenshots below)
6 You can now close Settings if you like.
That's it,
Shawn Brink
Last edited: