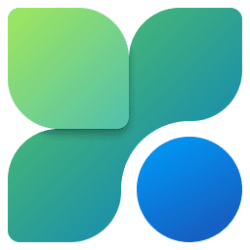This tutorial will show you how to install the Microsoft PowerToys app in Windows 10 and Windows 11.
Microsoft PowerToys is a set of utilities for power users to tune and streamline their Windows experience for greater productivity.
Microsoft PowerToys requirements:
- Supported Operating Systems:
- Windows 11 (all versions)
- Windows 10 v2004 (19041) or newer
- System architecture
- x64 and Arm64 architecture are currently supported.
Utilities included in PowerToys | Description |
|---|---|
| Advanced Paste | PowerToys Advanced Paste is a tool that enables you to paste the content from your clipboard into any format needed. It can paste as plain text, markdown, JSON, .txt file, .html file, or .png file directly with the UX or with a direct keystroke invoke. It can also extract and paste the text directly from an image in your clipboard. These actions are executed entirely on your local machine. Additionally, the tool has an AI-powered option that is 100% opt-in and requires entering an OpenAI key in settings. |
| Always on Top | A system-wide utility for Windows that allows you to pin windows to the top of all your windows. |
| Awake | PowerToys Awake is a utility tool for Windows designed to keep a computer awake without having to manage its power & sleep settings. This behavior can be helpful when running time-consuming tasks, ensuring that the computer does not go to sleep or turn off its screens. |
| Color Picker | A system-wide color picking utility for Windows that enables you to pick colors from any currently running application and can copy it in a configurable format to your clipboard. |
| Command Not Found | Command Not Found is a PowerShell 7 module that detects an error thrown by a command and suggests a relevant WinGet package to install, if available. |
| Command Palette | Command Palette allows you to easily access all of your most frequently used commands, apps, and development tools - all from a single solution that is fast, customizable to your unique preferences, and extensible to include your favorite apps. The Command Palette is intended to be the successor of PowerToys Run. |
| Crop And Lock | Allows you to crop a current application into a smaller window or just create a thumbnail. Focus the target window and press the shortcut to start cropping. |
| Environment Variables | Environment Variables offers an easy and convenient way to manage environment variables. It also allows you to create profiles for managing a set of variables together. Profile variables have precedence over User and System variables. Applying the profile adds variables to User environment variables in the background. When a profile is applied, if there is an existing User variable with the same name, a backup variable is created in User variables which will be reverted to the original value on profile un-apply. |
| FancyZones | FancyZones is a window manager utility for arranging and snapping windows into efficient layouts to improve the speed of your workflow and restore layouts quickly. FancyZones allows you to define a set of zone locations to be used as targets for windows on your desktop. When you drag a window into a zone, or enter the associated keyboard shortcut, the window is resized and repositioned to fill that zone. |
| File Explorer Add-ons | File Explorer add-ons enable Preview pane and thumbnail rendering in File Explorer to display a variety of file types. To open the Preview pane, go to View in File Explorer and select Preview Pane. |
| File Locksmith | File Locksmith is a Windows shell extension for checking which files are in use and by which processes. |
| Hosts File Editor | The Hosts File Editor provides a convenient way to edit the hosts file configuration. |
| Image Resizer | Image Resizer is a Windows shell extension for bulk image-resizing. After installing PowerToys, right-click on one or more selected image files in File Explorer, and then select Resize pictures from the menu. |
| Keyboard Manager | The PowerToys Keyboard Manager enables you to redefine keys on your keyboard. |
| Mouse utilities | Mouse utilities is a collection of features that enhance mouse and cursor functionality on Windows. Currently, the collection consists of: Find my mouse, Mouse highlighter, Mouse jump, and Mouse pointer crosshairs |
| Mouse without Borders | Mouse Without Borders enables you to control up to 4 computers from the same machine. |
| New+ | PowerToys New+ enables you to create files and folders from a personalized set of templates, directly from the File Explorer context menu. |
| Peek | A system-wide utility for Windows that allows you to preview file content without the need to open multiple applications or interrupt your workflow. It offers a seamless and quick file preview experience for various file types, including images, web pages, Markdown files, text files, and developer files. |
| PowerRename | PowerRename is a bulk renaming tool that enables you to:
|
| PowerToys Run | PowerToys Run is a quick launcher for power users that contains some additional features without sacrificing performance. It is open source and modular for additional plugins. |
| Quick Accent | Quick Accent is an alternative way to type accented characters, useful for when a keyboard doesn't support that specific accent with a quick key combo. |
| Registry Preview | Registry Preview is a utility to visualize and edit Windows Registry files. |
| Screen Ruler | Screen ruler allows you to quickly measure pixels on your screen based on image edge detection. |
| Shortcut Guide | This guide uses PowerToys to display common keyboard shortcuts that use the Windows key. |
| Text Extractor | Text Extractor enables you to copy text from anywhere on your screen, including inside images or videos. |
| Workspaces | PowerToys Workspaces is a desktop manager utility for launching a set of applications to custom positions and configurations with a single click. This gets you into your ideal desktop state for any project or activity faster. You can capture your desktop state as a new workspace using the editor, add arguments to apps to configure their state on launch, and pin the workspace as a desktop shortcut for quick-launching. Launching the workspace will launch all apps to their assigned positions. |
| ZoomIt | ZoomIt is a screen zoom, annotation, and recording tool for technical presentations and demos. It's one of the most popular Sysinternals utilities, and it's now available in PowerToys. |
Reference:

Microsoft PowerToys - Windows Utilities for Power Users
Microsoft PowerToys includes 25+ free Windows utilities including FancyZones, PowerToys Run, Color Picker, PowerRename, and more. Boost productivity for power users on Windows 10/11.
learn.microsoft.com

Install PowerToys
Install PowerToys, a set of utilities for customizing Windows, using an executable file or package manager (WinGet, Chocolatey, Scoop).
learn.microsoft.com
You must be signed in as an administrator to install the all users "machine wide" version of the Microsoft PowerToys app.
Contents
- Option One: Install Microsoft PowerToys from GitHub
- Option Two: Install Microsoft PowerToys from Microsoft Store
- Option Three: Install Microsoft PowerToys using Command with Windows Package Manager
EXAMPLE: Microsoft PowerToys
1 Go to the Microsoft PowerToys GitHub releases page.
2 Scroll down to the Assets section for the latest version, and click/tap on the 64-bit or ARM64 EXE file to download the appropriate "Per user" (current user only) or "Machine wide" (all users) PowerToys executable installer for your system. (see screenshot below)
3 Save the PowerToysSetup-0.##.#-x64.exe/PowerToysUserSetup-0.xxx.x-x64.exe (64-bit) or PowerToysSetup-0.##.#-arm64.exe/PowerToysUserSetup-0.##.#-arm64.exe (ARM64) file to your desktop.
4 Run the PowerToysSetup-0.##.#-x64.exe/PowerToysUserSetup-0.xxx.x-x64.exe (64-bit) or PowerToysSetup-0.##.#-arm64.exe/PowerToysUserSetup-0.##.#-arm64.exe (ARM64) file.
5 Check I agree to the license terms and conditions, and click/tap on Install. (see screenshot below)
6 If prompted by UAC, click/tap on Yes to approve. (see screenshot below)
7 Click/tap on Close when PowerToys installation has successfully completed. (see screenshot below)
1 Go to the Microsoft Store Microsoft PowerToys page.
2 Click/tap on Get in Store app. (see screenshot below)
3 If prompted, click/tap on Open Microsoft Store app on your device. (see screenshot below)
4 Click/tap on Install in Microsoft Store app. (see screenshot below)
5 If prompted by UAC, click/tap on Yes to approve. (see screenshot below)
6 You can Close the Microsoft Store app when PowerToys shows as Installed. (see screenshot below)
Windows Package Manager winget command-line tool is bundled with Windows 11 and modern versions of Windows 10 by default.
1 Open Windows Terminal, and select either Windows PowerShell or Command Prompt.
2 Copy and paste the command below into Windows Terminal, and press Enter. (see screenshots below)
winget install Microsoft.PowerToys --source winget3 If prompted by UAC, click/tap on Yes to approve.
That's it,
Shawn Brink
Related Tutorials
- Turn On or Off Always Run as Administrator for PowerToys in Windows 10 and Windows 11
- Check for Updates in Microsoft PowerToys app
- Uninstall Apps in Windows 11
- Turn On or Off Run at Startup for PowerToys in Windows 10 and Windows 11
- Turn On or Off PowerToys Awake in Windows 10 and Windows 11
- Turn On or Off PowerToys Image Resizer in Windows 10 and Windows 11
- Install PowerToys Group Policies in Windows 10 and 11
Last edited: