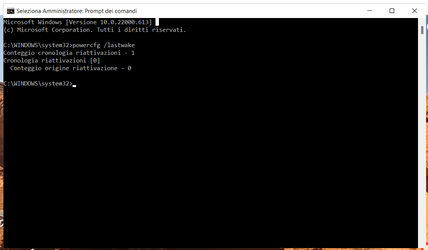- Local time
- 12:37 PM
- Posts
- 162
- OS
- Windows 11
Hi, my laptop has a primary system SSD and a secondary data HDD.
If I try to let the HDD go to sleep it will always be woken up from time to time. Indexing is disabled, system protection is disabled for that drive, it is set as an excluded folder in Windows Defender (scheduled scans are disabled in scheduled tasks too), no fonts are stored on that drive; the only activity that wakes it up seems to be "System" processes for NFTS. Sometimes I can hear HDD activity without anything bein shown in Resource Monitor.
I have now tried revoSleed and the "Sleep" function works fine, though the drive will still be "randomly" woken up. If I try to check the "Offline" option too (as recommended), an error message will appear saying "Access denied, maybe there are files open on the drive".
I don't think this is really about revoSleep, rather it's about Windows. From Resource Monitor, no file is being accessed on the HDD when I try to put it to sleep, even though revoSleep doesn't think so. When I try to put the drive to sleep+offline, immediately I can see System Volume Information Fve2 activity on that drive.
Perhaps Windows considers my secondary, data only HDD as a system drive even though it shouldn't? Maybe there is something like that which I'm missing?
Thanks to anyone who will try to help :)
If I try to let the HDD go to sleep it will always be woken up from time to time. Indexing is disabled, system protection is disabled for that drive, it is set as an excluded folder in Windows Defender (scheduled scans are disabled in scheduled tasks too), no fonts are stored on that drive; the only activity that wakes it up seems to be "System" processes for NFTS. Sometimes I can hear HDD activity without anything bein shown in Resource Monitor.
I have now tried revoSleed and the "Sleep" function works fine, though the drive will still be "randomly" woken up. If I try to check the "Offline" option too (as recommended), an error message will appear saying "Access denied, maybe there are files open on the drive".
I don't think this is really about revoSleep, rather it's about Windows. From Resource Monitor, no file is being accessed on the HDD when I try to put it to sleep, even though revoSleep doesn't think so. When I try to put the drive to sleep+offline, immediately I can see System Volume Information Fve2 activity on that drive.
Perhaps Windows considers my secondary, data only HDD as a system drive even though it shouldn't? Maybe there is something like that which I'm missing?
Thanks to anyone who will try to help :)
- Windows Build/Version
- Windows 11 22000.613
My Computer
System One
-
- OS
- Windows 11
- Computer type
- Laptop
- Manufacturer/Model
- Dell g5 5590
- CPU
- intel 9th gen
- Memory
- 8GB LOL
- Graphics Card(s)
- nvidia
- Hard Drives
- C: nVME kioxia SSD
D: SATA toshiba HDD
- Browser
- Firefox
- Antivirus
- Defender (if it hasn't been disabled yet)