This tutorial will show you how to add (link) Android phone mobile device to your Microsoft account to manage on a Windows 11 PC.
Now you can link and manage your mobile devices directly from your PC. This link between your Android device and PC provides instant access to your mobile device with just a few simple steps.
The following are required for this to work:
- A PC running Windows 11.
- An Android devices running Android 8.0 or later.
- Your Phone and your PC both need to be connected to Wi-Fi network (directly or via router).
- Android devices running Android 8.0 or later.
- Link to Windows app version 1.23112.189 or later.
Phone Link requirements and setup - Microsoft Support
You can sign out of the Link to Windows app on your Android phone to unlink it from your Microsoft account.
This does not automatically link the Android phone to the Phone Link app in Windows 11, but does make it easier to select.
Here's How:
1 On your Windows 11 PC, open Settings (Win+I).
2 Click/tap on Bluetooth & devices on the left side, and click/tap on Mobile devices on the right side. (see screenshot below)
3 Click/tap on the Manage devices button. (see screenshot below)
The Manage devices button will be disabled and grayed out if Allow this PC to access your mobile devices is not turned on.
4 Sign in to "Manage mobile devices" with your Microsoft account if not already. (see screenshots below)
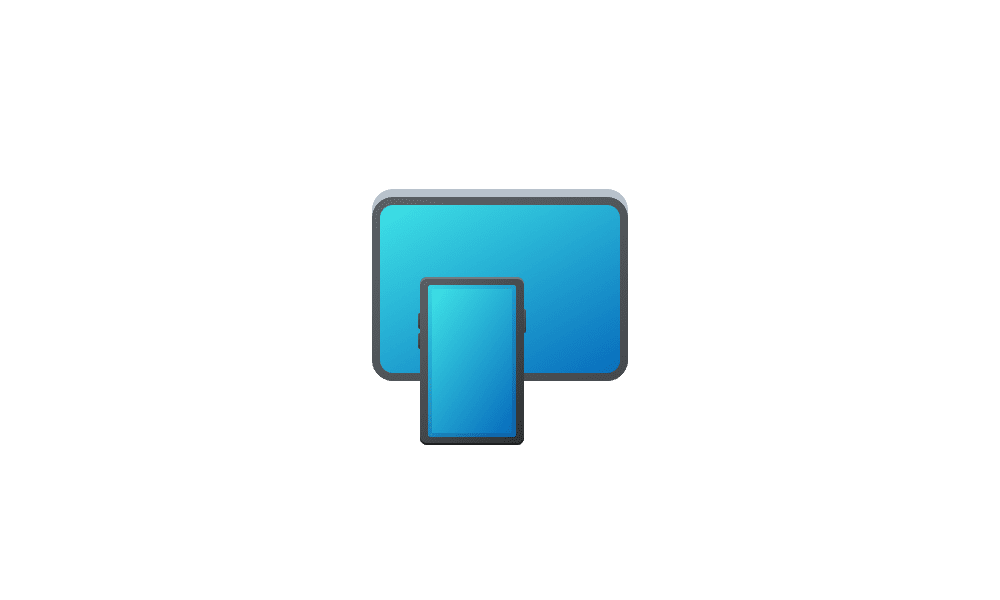
Sign in or Sign out of Manage Mobile Devices in Windows 11
 www.elevenforum.com
www.elevenforum.com
5 Click/tap on the Add device button. (see screenshot below)
Any Android phone mobile devices already linked to your Microsoft account will automatically be added and listed here.
6 You will now see a QR code you will use in step 9 below to link your Android phone with your Microsoft account. (see screenshots below)
Leave this open.
7 On the Android phone, perform the following steps to open the Link to Windows app on your phone: (see screenshot below)
- Turn on your Samsung Android phone.
- Swipe down from the top of the phone to open Quick Settings.
- Press and hold on the Link to Windows button in the Quick Settings menu until you see step 8.
8 On the Android phone, tap on the Sign in using the QR code on your PC. (see screenshot below)
9 On the Android phone, scan the QR code on your Windows 11 PC from step 6. (see screenshot below)
10 On the Android phone, enter the code now shown on your PC, and tap on Continue. (see screenshots below)
11 On the Android phone, sign in to the same Microsoft account as on your PC. (see screenshot below)
12 On the Android phone, tap on Done when "Device linking complete". (see screenshot below)
After scanning the QR code, you maybe asked for additional Android permission. These permissions allow you to access content from your mobile device on your PC.
Follow the prompts on your Android device and then select Done. Then return to your PC to engage with your content on the PC.
13 On your Windows 11 PC, click/tap on Continue. (see screenshot below)
14 On your Windows 11 PC, you can now manage your mobile devices. (see screenshot below)
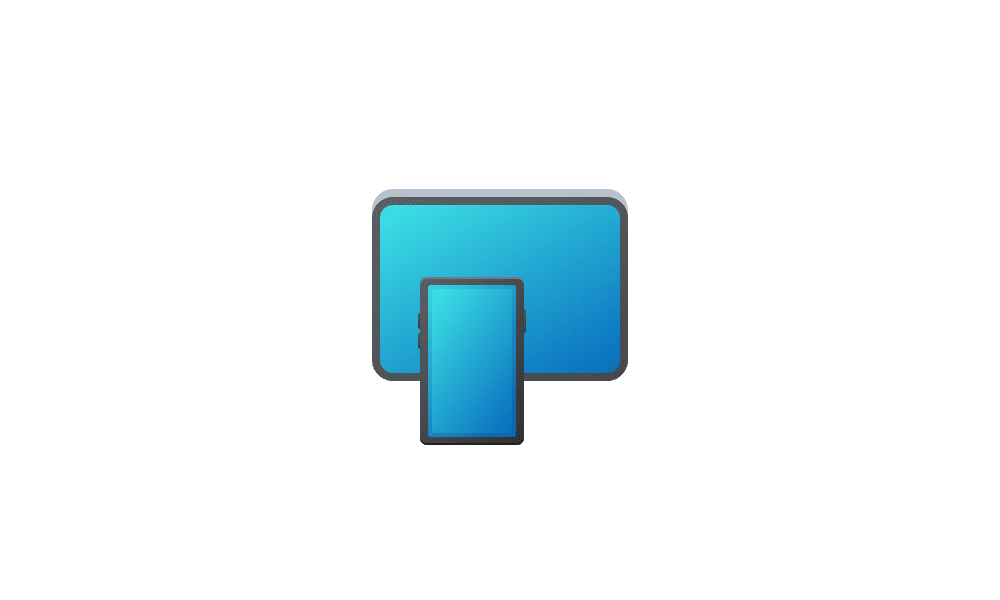
Enable or Disable Mobile Devices in Windows 11
 www.elevenforum.com
www.elevenforum.com
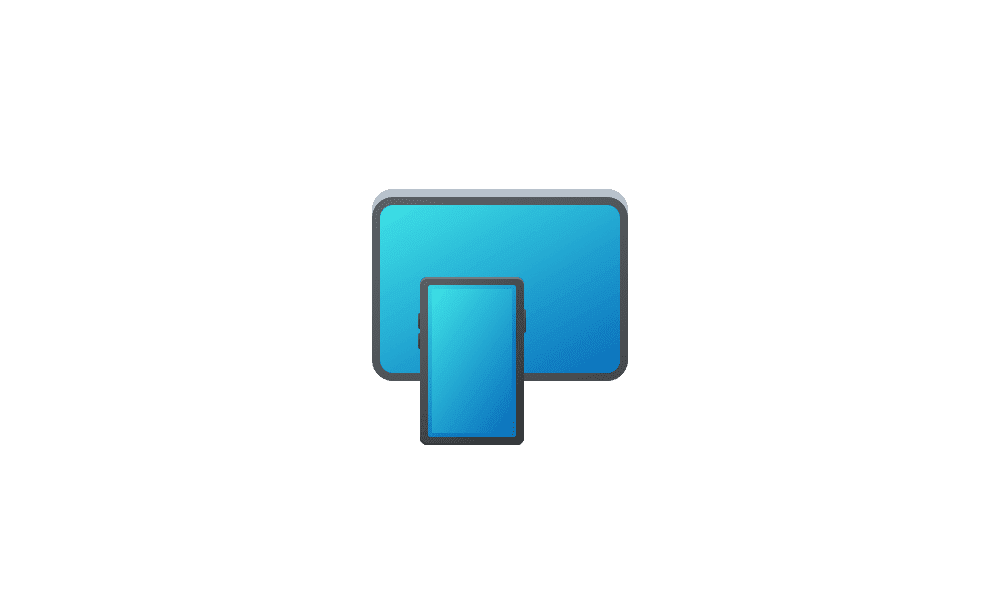
Enable or Disable New Photo Notifications from Mobile Devices in Windows 11
 www.elevenforum.com
www.elevenforum.com
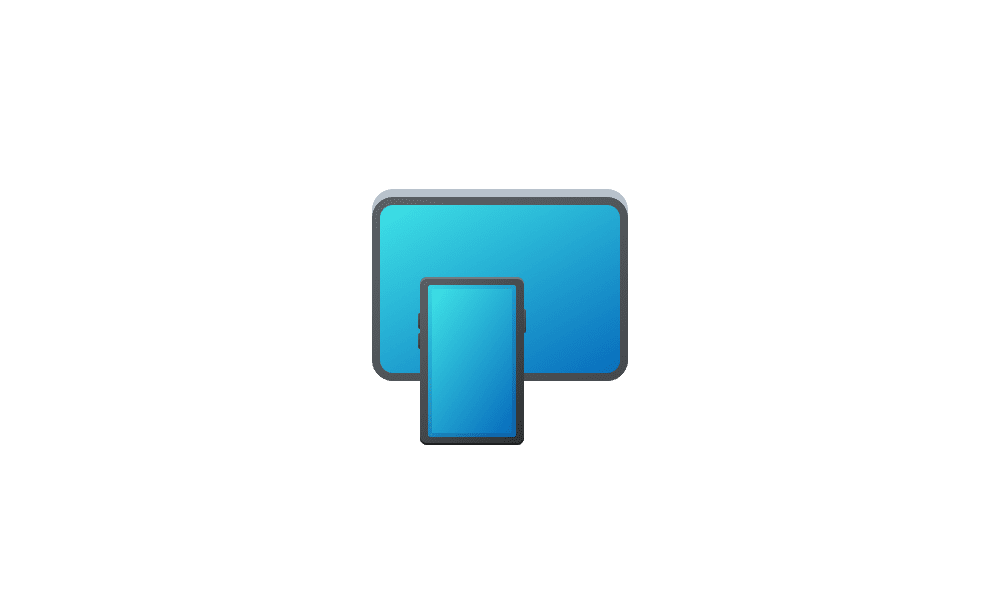
Enable or Disable Use Camera from Android Mobile Devices in Windows 11
 www.elevenforum.com
www.elevenforum.com
That's it,
Shawn Brink
- Link Samsung Android Phone to Windows 11 PC
- Enable or Disable Allow PC to Access your Mobile Devices in Windows 11
- Enable or Disable Mobile Devices in Windows 11
- Sign in or Sign out of Manage Mobile Devices in Windows 11
- Switch Account to Manage Mobile Devices in Windows 11
- Enable or Disable New Photo Notifications from Mobile Devices in Windows 11
- Enable or Disable Use Camera from Android Mobile Devices in Windows 11
- Enable or Disable Android Phone Access in File Explorer in Windows 11
- Remove Mobile Devices from Microsoft Account on Windows 11 PC












