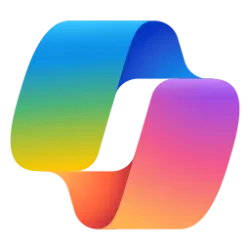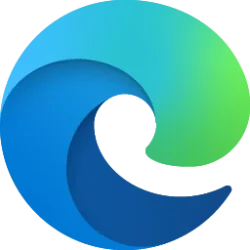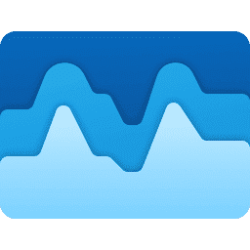This tutorial will show you how to open and close the navigation bar in Task Manager for your account in Windows 11.
Task Manager can be used to view and manage your processes, performance statistics, app history, startup apps, users, processes details, and services in Windows 11.
Starting with Windows 11 build 22557, Microsoft has updated the design of Task Manager to match the new Windows 11 design principles. This includes a new hamburger style navigation bar and a new settings page. A new command bar on each page gives access to common actions. The dark theme has now been brought to Task manager and will automatically match the system-wide theme configured in the Settings app.
You can open the Processes, Performance, App history, Startup apps, Users, Details, or Services page from the navigation bar in Task Manager.
You can open and close the navigation bar in Task Manager.
When the navigation bar is open, you will see the name of pages along with their icon by default.
When the navigation bar is closed, you will only see the icon of pages by default. If you hover over a page icon, you will see a pop-up with the page name.
Here's How:
1 Open Task Manager (Ctrl+Shift+Esc).
2 Click/tap on the hamburger button at the top left corner in Task Manager to toggle Open Navigation and Close Navigation for what you want. (see screenshots below)
That's it,
Shawn Brink
Last edited: