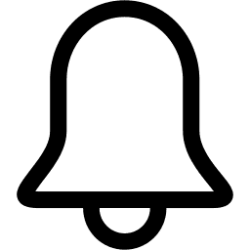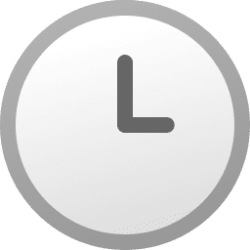This tutorial will show you different ways to navigate and open apps that are currently open or pinned to the taskbar in Windows 11.
The center of the taskbar will show the icon of an app for any window you have open. You can pin an app to the taskbar to always show the app's icon on the taskbar whether the app is open or not.
Contents
- Option One: Open Apps on Taskbar using Click/Tap
- Option Two: Open Apps on Taskbar using Win+T Keyboard Shortcut
- Option Three: Open Apps on Taskbar using Win+Number Keyboard Shortcut
- Option Four: Open Apps on Taskbar using Arrow Keys
- Option Five: Open Apps on Taskbar using First Letter Navigation
1 Click/tap on the icon of an app on the taskbar you want to open. (see screenshot below)
1 Press the Win
 + T keys so keyboard focus is on the taskbar with the first app icon selected. (see screenshot below)
+ T keys so keyboard focus is on the taskbar with the first app icon selected. (see screenshot below)2 Keep pressing the the Win
 + T keys to cycle selecting an app from left to right on the taskbar.
+ T keys to cycle selecting an app from left to right on the taskbar.Pressing Home and End keys will move keyboard focus to the first and last (respectively) apps on the taskbar.
3 Press Enter to open the selected app you want.
1 Perform an action below for how you want to open the app: (see screenshot below)
- Press the Win
 + Number (0 to 9) keys to open the app in the position indicated by the number you pressed. If the app is already running, it will switch to that app.
+ Number (0 to 9) keys to open the app in the position indicated by the number you pressed. If the app is already running, it will switch to that app. - Press the Win
 + Shift + Number (0 to 9) keys to open a new instance of the app in the position indicated by the number you pressed.
+ Shift + Number (0 to 9) keys to open a new instance of the app in the position indicated by the number you pressed. - Press the Win
 + Ctrl + Number (0 to 9) keys to open the last active window of the app in the position indicated by the number you pressed.
+ Ctrl + Number (0 to 9) keys to open the last active window of the app in the position indicated by the number you pressed. - Press the Win
 + Ctrl + Shift + Number (0 to 9) keys to open a new instance as an administrator of the app in the position indicated by the number you pressed.
+ Ctrl + Shift + Number (0 to 9) keys to open a new instance as an administrator of the app in the position indicated by the number you pressed.
0 is for the app in the 10th order on the taskbar from left to right.
1 Press the Win
 + T keys so keyboard focus is on the taskbar with the first app icon selected. (see screenshot below)
+ T keys so keyboard focus is on the taskbar with the first app icon selected. (see screenshot below)2 Press the Left Arrow and/or Right Arrows keys to cycle selecting an app from left to right on the taskbar.
Pressing Home and End keys will move keyboard focus to the first and last (respectively) apps on the taskbar.
3 Press Enter to open the selected app you want.
This option is only available starting with Windows 11 build 22635.3930 (Beta), build 26120.1542 (Dev), and build 27718.1000 (Canary).
1 Press the Win
 + T keys so keyboard focus is on the taskbar with the first app icon selected. (see screenshots below)
+ T keys so keyboard focus is on the taskbar with the first app icon selected. (see screenshots below)2 Press a letter (ex: "M") to select the first open or pinned app (ex: "Microsoft Edge") whose name starts with that letter. Pressing the letter multiple times will jump to the subsequent app which starts with that letter, if there are multiple apps for that letter. For those using uncombined taskbar, rather than app name, the first letter navigation will use window name.
Pressing Home and End keys will move keyboard focus to the first and last (respectively) apps on the taskbar.
3 Press Enter to open the selected app you want.
That's it,
Shawn Brink
Related Tutorials
- Enable or Disable Show Pinned Items on Taskbar in Windows 11
- Pin to Taskbar an App, Drive, File, Folder, or Site in Windows 11
- Switch Between Open Windows in Windows 11
- Rearrange Taskbar Icons in Windows 11
- Show All Open Windows on Taskbar for Current or All Desktops in Windows 11
- Always or Never Combine Taskbar buttons and Hide Labels in Windows 11
Last edited: