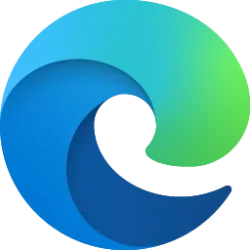This tutorial will show you different ways to split screen to a side-by-side view in a single browsing tab in Microsoft Edge for your account in Windows 10 and Windows 11.
The Microsoft Edge web browser is based on Chromium and was released on January 15, 2020. It is compatible with all supported versions of Windows, and macOS. With speed, performance, best in class compatibility for websites and extensions, and built-in privacy and security features.
Split screen view in Microsoft Edge allows you to simultaneously work on multiple tasks across two, side-by-side screens in one browsing tab to boost your productivity and multitask more efficiently.
You can split two websites per tab in Microsoft Edge.
When using split screen view for a tab, the address bar will show the URL of both sites. You can click/tap on the URL to see the full URL of the page for the site.
You can switch which side sites show on within the Split screen tab.
You can drag a link from your left screen to the right screen to quickly open, compare or switch sites in Split screen. Drag and drop is available even when Open link in current tab is selected.
You can change the size of your split screens with the slider in between the screens. Slide left or right until you reach your desired size.
To exit Split screen, select Close split screen (X) at the top right corner of the active screen.
There are two indicators of the active screen when Split screen is turned on:
- The tab description will reflect the name of the active screen.
- There will be a blue outline highlighting the active screen.
Multitask with Split Screen Browsing | Microsoft Edge
- Option One: Open Split Screen View for Tab using Keyboard Shortcut
- Option Two: Open Split Screen View for Tab using Toolbar Button
- Option Three: Open Link in Split Screen Window for Tab
EXAMPLE: Tab with Split Screen in vertical and horizontal view in Microsoft Edge
When the pointer is on one of the split screen sides, you will see the Close split screen (X) and More options (3 dots) button at the top right corner of the active screen.
Close split screen = Close this side and exit split screen view to only have the other side open in the tab.
More options >
> Open this webpage in a new tab = Opens this URL in a separate new tab.
> Exit split screen view = Exits split screen view for this tab, and has each site open in their own tab.
> Switch left and right tabs = To toggle switching the sites to left and right side in the split screen view for this tab.
> Switch up and down tabs = This is only available in Microsoft Edge Canary, and when you used Switch to horizontal view. To toggle switching the sites to up and down side in the split screen view for this tab.
> Switch to vertical view / Switch to horizontal view = This is only available in Microsoft Edge Canary. Toggles showing the split screen view from vertical and horizontal view.
1 Open Microsoft Edge.
2 Open the tab you want to open split screen view for.
3 Press the Ctrl + Shift + 2 keys to open split screen view for this tab.
4 The split window starting page will now open on the other side in split screen view. You can open what you want like in any other tab. (see screenshot below)
1 Open Microsoft Edge.
2 Open the tab you want to open split screen view for.
3 Click/tap on the Split screen button on the toolbar. (see screenshot below)
4 The split window starting page will now open on the other side in split screen view. You can open what you want like in any other tab. (see screenshot below)
1 Open Microsoft Edge.
2 Right click on a link on the page you want to open in split screen view for this tab. (see screenshot below)
3 Click/tap on Open link in spit screen window.
That's it,
Shawn Brink