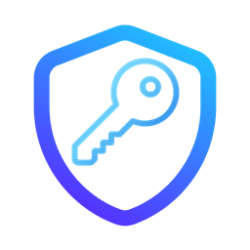This tutorial will show you different ways to open the Windows Security app in Windows 11.
Windows Security is built-in to Windows 11 and includes an antivirus program called Microsoft Defender Antivirus. Your device will be actively protected from the moment you start Windows 11. Windows Security continually scans for malware (malicious software), viruses, and security threats. In addition to this real-time protection, updates are downloaded automatically to help keep your device safe and protect it from threats.
Windows Security is your home to view and manage the security and health of your device.
- Virus & threat protection - Monitor threats to your device, run scans, and get updates to help detect the latest threats. (Some of these options are unavailable if you're running Windows 10 in S mode.)
- Account protection - Access sign-in options and account settings, including Windows Hello and dynamic lock.
- Firewall & network protection - Manage firewall settings and monitor what’s happening with your networks and internet connections.
- App & browser control - Update settings for Microsoft Defender SmartScreen to help protect your device against potentially dangerous apps, files, sites, and downloads. You'll have exploit protection and you can customize protection settings for your devices.
- Device security - Review built-in security options to help protect your device from attacks by malicious software.
- Device performance & health - View status info about your device’s performance health, and keep your device clean and up to date with the latest version of Windows 10.
- Family options - Keep track of your kids’ online activity and the devices in your household.
- Protection history - Where you can go to view actions that Microsoft Defender Antivirus has taken on your behalf, Potentially Unwanted Apps that have been removed, or key services that are turned off.
Stay Protected With the Windows Security App - Microsoft Support
Learn about the Windows Security app and some of the most common tools you can use.
If you have another antivirus app installed and turned on, Microsoft Defender Antivirus may turn off automatically. If you uninstall the other app, Microsoft Defender Antivirus will turn back on automatically.
Contents
- Option One: Open Windows Security from notification icon on taskbar
- Option Two: Open Windows Security from Settings
- Option Three: Open Windows Security from Start menu
- Option Four: Open Windows Security from Search
- Option Five: Open Windows Security from Command
EXAMPLE: Windows Security
1 Click/tap on the Windows Security notification icon on the taskbar corner. (see screenshot below)
1 Open Settings (Win+I).
2 Click/tap on Privacy & security on the left side, and click/tap on Windows Security on the right side. (see screenshot below)
3 Either click/tap on the Open Windows Security button at the top to open the Windows Security home page, or click/tap on one of the Protection areas to directly open to it in Windows Security. (see screenshot below)
4 You can now close Settings if you like.
1 Open the Start menu, and click/tap on All apps. (see screenshot below)
2 Either click/tap on Windows Security to open the Windows Security home page, or right click on Windows Security and click/tap on one of the Protection areas to directly open to it in Windows Security. (see screenshot below)
1 Open Windows Search (Win+S). (see screenshot below)
2 Type Windows Security into the search box.
3 Either click/tap on Open to open the Windows Security home page, or click/tap on one of the Protection areas to directly open to it in Windows Security. (see screenshot below)
1 Open Windows Terminal, and select Command Prompt or Windows PowerShell.
2 Copy and paste the command below for the Windows Security page you want to open into the terminal, and press Enter
Windows Security Page | Command |
|---|---|
| Home | start windowsdefender: |
| Virus & threat protection | start windowsdefender://threat |
| Account protection | start windowsdefender://account |
| Firewall & network protection | start windowsdefender://network |
| App & browser control | start windowsdefender://appbrowser |
| Device security | start windowsdefender://devicesecurity |
| Device performance & health | start windowsdefender://perfhealth |
| Family options | start windowsdefender://family |
| Protection history | start windowsdefender://history |
| Security providers | start windowsdefender://providers |
| Notifications | start windowsdefender://settings |
3 You can now close Windows Terminal if you like.
That's it,
Shawn Brink
Related Tutorials
- Reset Windows Security app in Windows 11
- Enable or Disable Microsoft Defender Antivirus in Windows 11
- View Windows Security Protection History in Windows 11
- Enable or Disable All Windows Security Notifications in Windows 11
- Add or Remove Windows Security Notification Icon in Windows 11
- Add Windows Security to Desktop Context Menu in Windows 11
- Hide or Show Account Protection page in Windows Security
- Hide or Show App and Browser Control page in Windows Security
- Hide or Show Device Performance and Health page in Windows Security
- Hide or Show Device Security page in Windows Security
- Hide or Show Family Options page in Windows Security
- Hide or Show Firewall and Network Protection page in Windows Security
- Hide or Show Ransomware Data Recovery area in Windows Security
- Hide or Show Virus and Threat Protection page in Windows Security
Last edited: