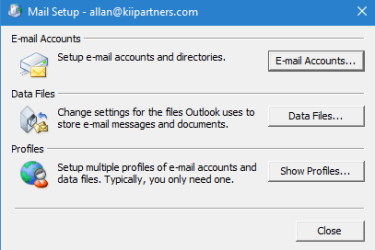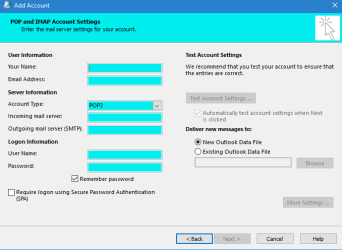New Lenovo laptop running Windows 11, office 365 with Outlook downloaded.
On previous laptop (Lenovo/Windows 10, Office 2015 (I think)), 2 email accounts running in Outlook, thisname@externalISP.co.uk and thatname@externalISP.co.uk, both addresses would download messages to outlook from the ISP server, and could send from either address within Outlook.
Old laptop had one .pst file, Outlook.pst, copied to external HD.
C:\Users\[username]\Documents\Outlook Files did not exist until I opened Outlook for the first time. Added 2x email accounts during set up, adding details of pop and relay servers (same info as taken from previous Outlook version). In the Outlook Files folder, there are now two .pst files, thisname@externalISP.co.uk.pst and thatname@externalISP.co.uk.pst
I can import the previous outlook.pst file and all the email appear, but I cannot get it to send/receive either address.
I've tried deleting the two named .pst files, renaming the outlook.pst to one of the email addresses, tried deleting the 2 email accounts and relaunching Outlook, it starts by saying thisname@externalISP.co.uk.pst cannot be found, but will eventually launch outlook, but the send/receive issue persists.
Can anyone help, please?
I want to import all my old emails from Windows 10, and have the two external email addresses set up within the Outlook 365 (downloaded) app, not the web app, and be able to send/receive from both addresses.
Thanks
On previous laptop (Lenovo/Windows 10, Office 2015 (I think)), 2 email accounts running in Outlook, thisname@externalISP.co.uk and thatname@externalISP.co.uk, both addresses would download messages to outlook from the ISP server, and could send from either address within Outlook.
Old laptop had one .pst file, Outlook.pst, copied to external HD.
C:\Users\[username]\Documents\Outlook Files did not exist until I opened Outlook for the first time. Added 2x email accounts during set up, adding details of pop and relay servers (same info as taken from previous Outlook version). In the Outlook Files folder, there are now two .pst files, thisname@externalISP.co.uk.pst and thatname@externalISP.co.uk.pst
I can import the previous outlook.pst file and all the email appear, but I cannot get it to send/receive either address.
I've tried deleting the two named .pst files, renaming the outlook.pst to one of the email addresses, tried deleting the 2 email accounts and relaunching Outlook, it starts by saying thisname@externalISP.co.uk.pst cannot be found, but will eventually launch outlook, but the send/receive issue persists.
Can anyone help, please?
I want to import all my old emails from Windows 10, and have the two external email addresses set up within the Outlook 365 (downloaded) app, not the web app, and be able to send/receive from both addresses.
Thanks
- Windows Build/Version
- Windows 11 22H2
My Computer
System One
-
- OS
- Windows 11
- Computer type
- Laptop
- Manufacturer/Model
- Lenovo