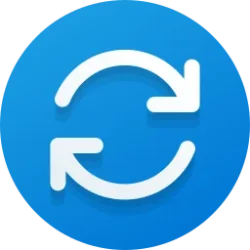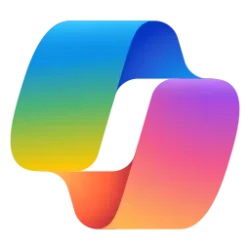This tutorial will show you how to pause and resume OneDrive syncing on demand for your account in Windows 10 and Windows 11.
You can use OneDrive to sync files between your computer and the cloud, so you can get to your files from anywhere - your computer, your mobile device, and even through the OneDrive website at OneDrive.com. If you add, change, or delete a file or folder in your OneDrive folder, the file or folder is added, changed, or deleted on the OneDrive website and vice versa. You can work with your synced files directly in File Explorer and access your files even when you’re offline. Whenever you’re online, any changes that you or others make will sync automatically.
You can also back up your important folders (your Desktop, Documents, and Pictures folders) on your Windows PC with OneDrive folder backup syncing, so they're protected and available on other devices.
If you want to stop OneDrive syncing for a short time on your computer, you can Pause and Resume your sync. For example, if you are on a metered or slow internet connection.
Pausing and Resuming can also help if OneDrive status displays "Processing changes" for a long time.
Reference:
How to Pause and Resume sync in OneDrive - Microsoft Support
OneDrive will automatically pause when a Windows PC enters battery saver mode.
While OneDrive syncing is paused, the OneDrive icon on the taskbar corner will have a pause button on it.
1 Click/tap on the OneDrive icon on the taskbar corner. (see screenshot below)
2 Click/tap on Help & Settings (gear) icon, and click/tap on Pause syncing.
3 Select 2 hours, 8 hours, or 24 hours for how long you want to pause OneDrive syncing before automatically resuming.
This option will allow you to manually resume OneDrive syncing on demand without waiting for it to automatically resume after how long you selected in Option One.
1 Click/tap on the OneDrive icon on the taskbar corner. (see screenshots below)
2 Perform one of the following actions:
- Click/tap on the Pause button on the Your files are not currently syncing notification.
- Click/tap on Help & Settings (gear) icon, and click/tap on Resume syncing.
That's it,
Shawn Brink
Related Tutorials
- Choose which OneDrive Folders to Sync in Windows 11
- Turn On or Off OneDrive Folder Backup Syncing Across Windows 11 Devices
- Enable or Disable OneDrive Syncing on Metered Network in Windows 11
- Enable or Disable OneDrive Syncing in Battery Saver Mode in Windows 11
- Enable or Disable Notifications when OneDrive Syncing is Paused in Windows 11
- Change OneDrive Sync Upload and Download Rate in Windows 11
- Sync Any Folder to OneDrive in Windows 11 and Windows 10
Last edited: