Some of you real old timers may remember the ASCII and ANSI art that was typical of BBS pages way back in the day.
With ASCII art, you could create banners and even complete images just using an arrangement of ASCII characters. By adding ANSI Escape Codes, you could add color.
Support for ANSI Escape Codes was discontinued in Windows after Windows Me and Windows NT, but returned decades later with Windows 10 1511.
Recently, I was running a whole bunch of commands and I wanted to get some rough idea of how long some of these commands took to run. Coincidentally I came upon a posting that made me realize that I could modify my command prompt to include the time in prompt and even add some color using ANSI Escape Codes.
NOTE: If you want to follow along, please feel free to type the commands below in a command prompt. These changes will affect only the current command prompt, they make no permanent changes. As soon as you close that command prompt, the change is lost. When you open a new command prompt, the prompt will be back to the default. See below if you want to make permanent changes. This works both with a standard command prompt and in Windows Terminal.
Here is an example of showing the time with the prompt, just run this command:
This makes the prompt look like this:
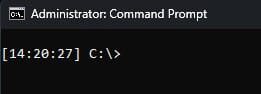
NOTE: If you run the command
Using ANSI Escape Codes, we can add a bit of color to the prompt like this:
Here is what the prompt looks like now:
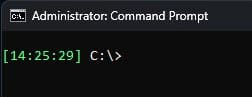
For a reference of ANSI Escape Codes, please see this. In particular, take a look at the "256 colors" section:
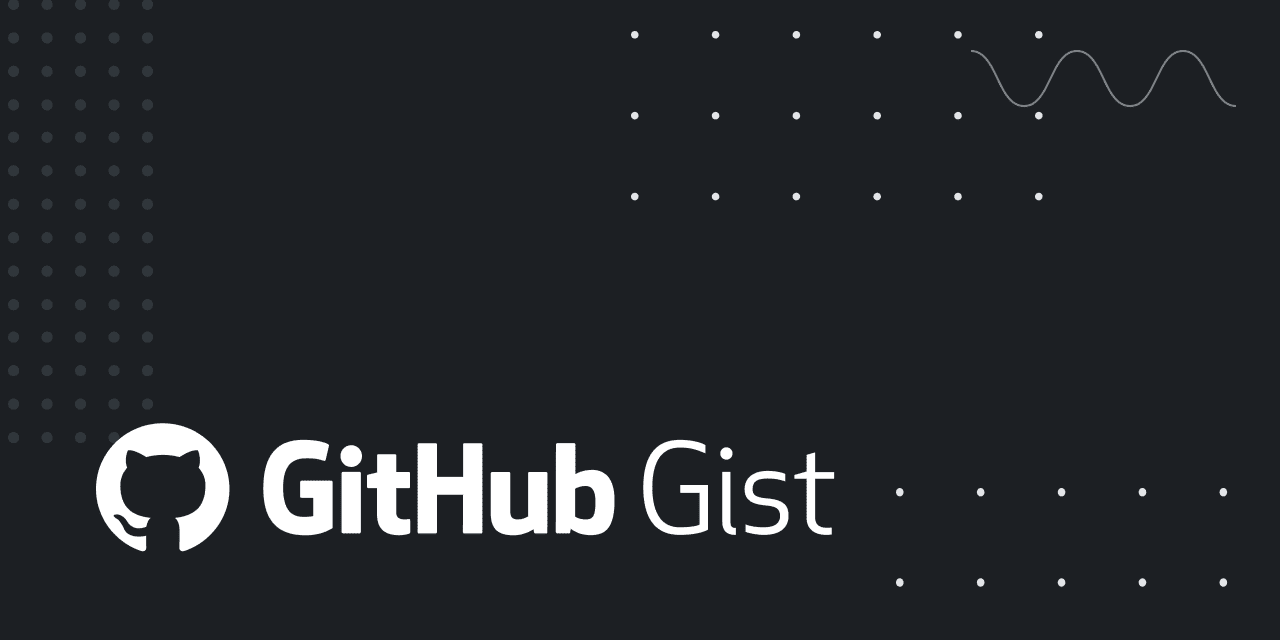
 gist.github.com
gist.github.com
That's really as far as I think I would normally need to go, but you could take this a whole lot further. Below is one more simple sample, but you could potentially get way fancier than that. I don't see a practical purpose for this, but it gives you an small idea of what is possible:
Result of the above command:
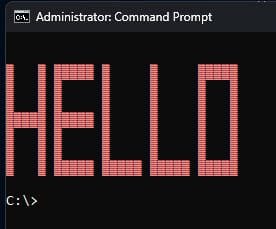
NOTE: The blocks in the above command are ASCII character 172. You can print this by opening an app like Notepad, pressing and holding down the ALT key, typing "172" on the number pad, then release the ALT key. Once you have one, just copy and paste. The same holds true for other ASCII characters that you don't see on your keyboard.
For a list of all ASCII characters that may be useful, just search on ASCII character chart in your browser.
If you want to make permanent changes to your prompt, use one of these two methods:
METHOD 1
The below instructions work with Windows 11 22H2 build 1778. If the screens look different, you may need to determine how to get to the "Advanced system settings" screen in your version of Windows.
Navigate to Settings > System > About
Under the Device specifications section, click the link that called Advanced system settings. This will open System Properties. Select the Advanced tab, then Environment Variables.... Under the section User variables for <Your User Name>, change the value of PROMPT. If this variable does not exist, create it.
NOTE: You could set this under the System variables section, but it is more common to set it as a user variable.
If you have a command prompt already open, close it and reopen it to see the change take effect.
METHOD 2
Use the SETX command from an elevated command prompt.
This method does the same thing a setting the user variable in the GUI as noted above.
Open an elevated command prompt (in other words, open it as Administrator).
Run this command:
You will need to restart the command prompt to see the changes.
With ASCII art, you could create banners and even complete images just using an arrangement of ASCII characters. By adding ANSI Escape Codes, you could add color.
Support for ANSI Escape Codes was discontinued in Windows after Windows Me and Windows NT, but returned decades later with Windows 10 1511.
Recently, I was running a whole bunch of commands and I wanted to get some rough idea of how long some of these commands took to run. Coincidentally I came upon a posting that made me realize that I could modify my command prompt to include the time in prompt and even add some color using ANSI Escape Codes.
NOTE: If you want to follow along, please feel free to type the commands below in a command prompt. These changes will affect only the current command prompt, they make no permanent changes. As soon as you close that command prompt, the change is lost. When you open a new command prompt, the prompt will be back to the default. See below if you want to make permanent changes. This works both with a standard command prompt and in Windows Terminal.
Here is an example of showing the time with the prompt, just run this command:
Code:
prompt [$T$H$H$H] $P$GThis makes the prompt look like this:
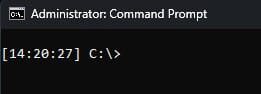
NOTE: If you run the command
prompt /? you will see a list of codes that you can use with the prompt command. The default is $P$G. The $P shows the current drive and path while the $G shows a greater than sign.Using ANSI Escape Codes, we can add a bit of color to the prompt like this:
Code:
prompt $E[38;5;84m$E[48;5;0m[$T$H$H$H]$E[38;5;15m$E[48;5;0m$S$P$GHere is what the prompt looks like now:
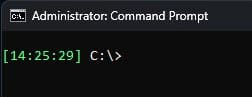
For a reference of ANSI Escape Codes, please see this. In particular, take a look at the "256 colors" section:
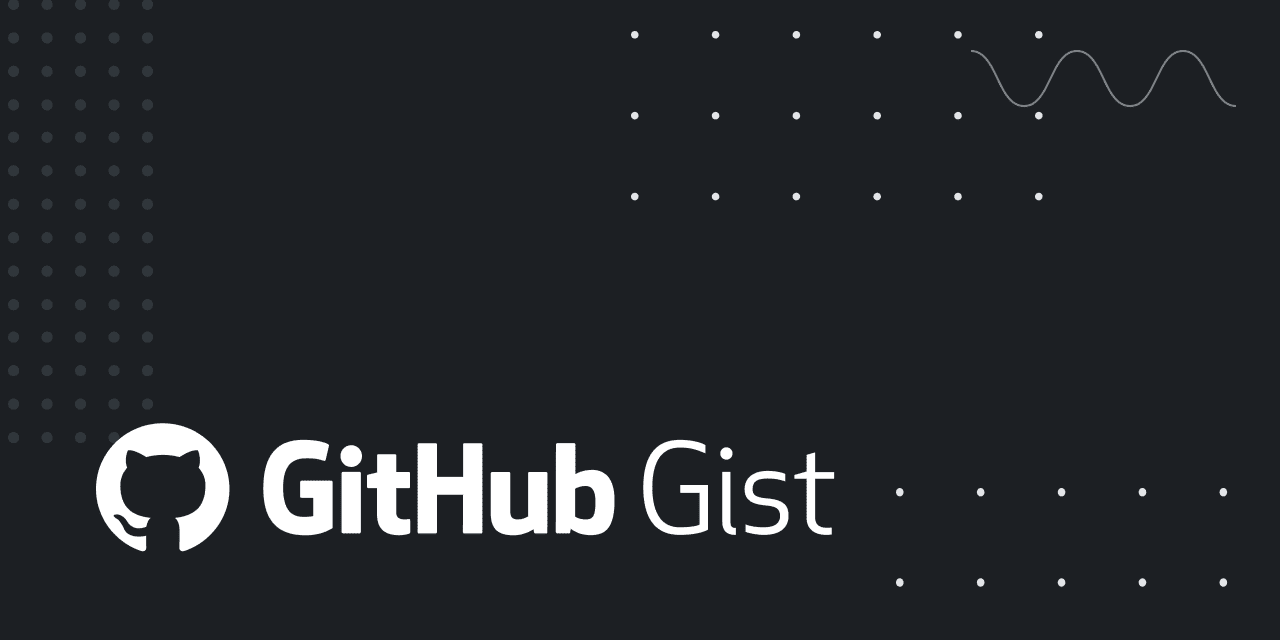
ANSI Escape Codes
ANSI Escape Codes. GitHub Gist: instantly share code, notes, and snippets.
That's really as far as I think I would normally need to go, but you could take this a whole lot further. Below is one more simple sample, but you could potentially get way fancier than that. I don't see a practical purpose for this, but it gives you an small idea of what is possible:
Code:
prompt $_$E[38;5;210m$E[48;5;0m▓ ▓ ▓▓▓▓▓ ▓ ▓ ▓▓▓▓▓$_▓ ▓ ▓ ▓ ▓ ▓ ▓$_▓ ▓ ▓ ▓ ▓ ▓ ▓$_▓▓▓▓▓ ▓▓▓▓▓ ▓ ▓ ▓ ▓$_▓ ▓ ▓ ▓ ▓ ▓ ▓$_▓ ▓ ▓ ▓ ▓ ▓ ▓$_▓ ▓ ▓▓▓▓▓ ▓▓▓▓▓ ▓▓▓▓▓ ▓▓▓▓▓$_$_$E[38;5;15m$E[48;5;0m$P$GResult of the above command:
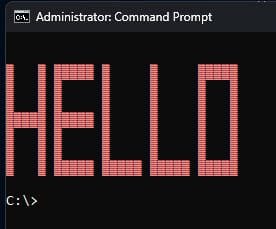
NOTE: The blocks in the above command are ASCII character 172. You can print this by opening an app like Notepad, pressing and holding down the ALT key, typing "172" on the number pad, then release the ALT key. Once you have one, just copy and paste. The same holds true for other ASCII characters that you don't see on your keyboard.
For a list of all ASCII characters that may be useful, just search on ASCII character chart in your browser.
If you want to make permanent changes to your prompt, use one of these two methods:
METHOD 1
The below instructions work with Windows 11 22H2 build 1778. If the screens look different, you may need to determine how to get to the "Advanced system settings" screen in your version of Windows.
Navigate to Settings > System > About
Under the Device specifications section, click the link that called Advanced system settings. This will open System Properties. Select the Advanced tab, then Environment Variables.... Under the section User variables for <Your User Name>, change the value of PROMPT. If this variable does not exist, create it.
NOTE: You could set this under the System variables section, but it is more common to set it as a user variable.
If you have a command prompt already open, close it and reopen it to see the change take effect.
METHOD 2
Use the SETX command from an elevated command prompt.
This method does the same thing a setting the user variable in the GUI as noted above.
Open an elevated command prompt (in other words, open it as Administrator).
Run this command:
SETX PROMPT $P$G (replace the $P$G with whatever you want to set the prompt to).You will need to restart the command prompt to see the changes.
My Computers
System One System Two
-
- OS
- Win11 Pro 24H2
- Computer type
- PC/Desktop
- Manufacturer/Model
- Self-built
- CPU
- Intel i7 11700K
- Motherboard
- ASUS Prime Z590-A MB
- Memory
- 64GB (Waiting for warranty replacement of another 64GB for 128GB total)
- Graphics Card(s)
- No GPU - Built-in Intel Graphics
- Sound Card
- Integrated
- Monitor(s) Displays
- HP Envy 32
- Screen Resolution
- 2560 x 1440
- Hard Drives
- 1 x 1TB NVMe SSD
1 x 2TB NVMe SSD
1 x 4TB NVMe SSD
3 x 512GB 2.5" SSD
1 x 4TB 2.5" SSD
5 x 8TB Seagate Barracuda HDD
- PSU
- Corsair HX850i
- Case
- Corsair iCUE RGB 5000X mid tower case
- Cooling
- Noctua NF-S12A chromax.black.swap case fans (Qty. 7) & Home Computer Specifications, Configuration, and Usage Notes General Specifications ASUS Prime Z590-A motherboard, serial number M1M0KC222467ARP Intel Core i7-11700K CPU (11th Gen Rocket Lake / LGA 1200 Socket) 128GB Crucial Ballistix RGB DDR4 3200 MHz DRAM (4 x 32GB) Corsair iCUE RGB 5000X mid tower case Noctua NH-D15 chromax.black CPU cooler Noctua NF-S12A chromax.black.swap case fans (Qty. 7) & Corsair LL-120 RGB Fans (Qty. 3)
- Keyboard
- Corsair K70 Max RGB Magnetic Keyboard
- Mouse
- Logitech MX Master 3
- Internet Speed
- 1Gb Up / 1 Gb Down
- Browser
- Edge
- Antivirus
- Windows Defender
- Other Info
- The five 8TB drives and three 512GB SSDs are part of a DrivePool using StableBit DrivePool software. The three SSDs are devoted purely to caching for the 8TB drives. All of the important data is stored in triplicate so that I can withstand simultaneous failure of 2 disks.
Networking: 2.5Gbps Ethernet and WiFi 6e
-
- Operating System
- Win11 Pro 23H2
- Computer type
- Laptop
- Manufacturer/Model
- Lenovo ThinkBook 13x Gen 2
- CPU
- Intel i7-1255U
- Memory
- 16 GB
- Graphics card(s)
- Intel Iris Xe Graphics
- Sound Card
- Realtek® ALC3306-CG codec
- Monitor(s) Displays
- 13.3-inch IPS Display
- Screen Resolution
- WQXGA (2560 x 1600)
- Hard Drives
- 2 TB 4 x 4 NVMe SSD
- PSU
- USB-C / Thunderbolt 4 Power / Charging
- Keyboard
- Backlit, spill resistant keyboard
- Mouse
- Buttonless Glass Precision Touchpad
- Internet Speed
- 1Gb Up / 1Gb Down
- Browser
- Edge
- Antivirus
- Windows Defender
- Other Info
- WiFi 6e / Bluetooth 5.1 / Facial Recognition / Fingerprint Sensor / ToF (Time of Flight) Human Presence Sensor





