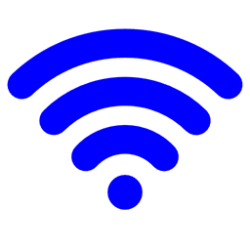This tutorial will show you how to manually refresh (re-scan) the list of available Wi-Fi networks in Windows 11.
Wi-Fi is a wireless local area network (WLAN) technology and standard that uses high-frequency radio waves to provide wireless Internet and network connections to your Windows device.
If your PC has a Wi-Fi adapter, you will see a list of all available Wi-Fi networks by name (SSID) within range of your area by default to select to connect to.
Starting with Windows 11 build 26002 (Canary), Microsoft is beginning to roll out a new refresh button on the Wi-Fi Quick Settings flyout so you can now refresh the list of wireless networks available. There is also indication of scan progress to help you find nearby networks if the first scan does not reveal the one you are looking for.
Contents
- Option One: Refresh List of Available Wi-Fi Networks by Toggling Wi-Fi Off/On
- Option Two: Refresh List of Available Wi-Fi Networks in Quick Settings
- Option Three: Refresh List of Available Wi-Fi Networks using Command
EXAMPLE: List of available Wi-Fi networks
1 Turn Wi-Fi off and on to refresh the list of available Wi-Fi networks.
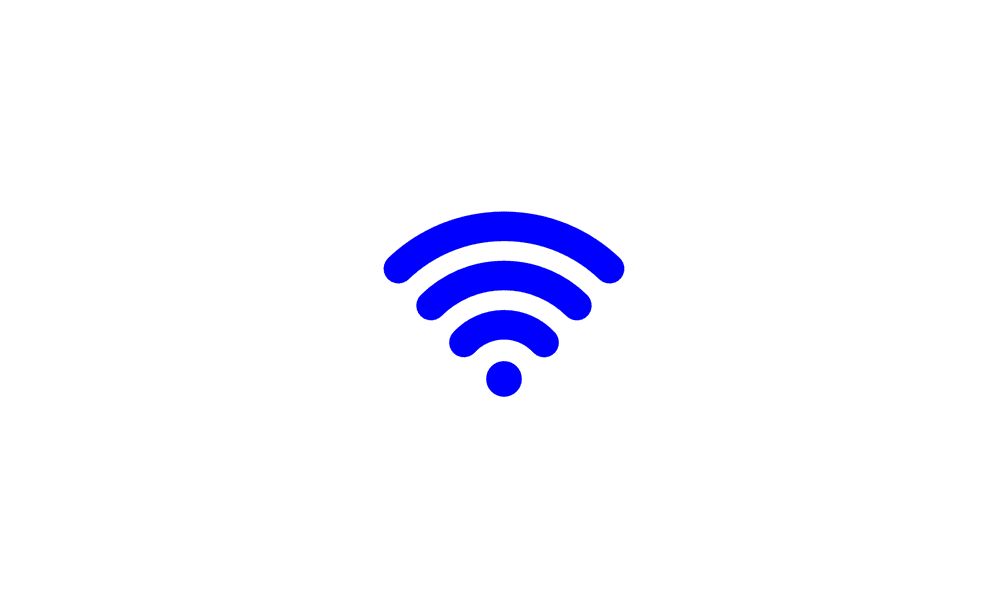
Turn On or Off Wi-Fi in Windows 11
This tutorial will show you how to only turn on or off Wi-Fi communication for your Windows 11 PC. Wi-Fi is a wireless local area network (WLAN) technology and standard that uses high-frequency radio waves to provide wireless Internet and network connections to your device. Turning off Wi-Fi...
 www.elevenforum.com
www.elevenforum.com
This option is only available starting with Windows 11 build 26002 (Canary).
1 Open Quick Settings (Win+A).
2 Click/tap on the Manage Wi-Fi connections arrow on the right side of the Wi-Fi button. (see screenshot below)
3 Click/tap on the Refresh button. (see screenshot below)
You will see a bar scrolling across the top as an indication of scan progress.
You must be signed in as an administrator to use this option.
1 Open Windows Terminal (Admin), and select either Windows PowerShell or Command Prompt.
2 Copy and paste either command below into Windows Terminal (Admin), and press Enter. (see screenshots below)
The commands below will restart the WLAN AutoConfig (wlansvc) service.
Command to use in Windows PowerShell
Get-Service wlansvc | Restart-ServiceOR
Restart-Service -Force -Name "wlansvc" Command to use in Command Prompt
PowerShell "Get-Service wlansvc | Restart-Service"OR
PowerShell Restart-Service -Force -Name "wlansvc"That's it,
Shawn Brink
Related Tutorials
Last edited: