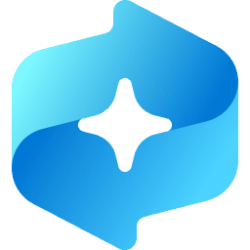This tutorial will show you how to hide or show specific or all available Wi-Fi networks for all users in Windows 10 and Windows 11.
Wi-Fi is a wireless local area network (WLAN) technology and standard that uses high-frequency radio waves to provide wireless Internet and network connections to your Windows device.
If your PC has a Wi-Fi adapter, you will see a list of all available Wi-Fi networks by name (SSID) within range of your area by default to select to connect to.
If you don't want to always see all available Wi-Fi networks on your PC, you can use a filter to hide (block) or show (allow) Wi-Fi networks you want on the available networks list.
You can add specific Wi-Fi network(s) to the allow filter list to have them always show on your available Wi-Fi networks list.
You can add specific Wi-Fi network(s) to the block filter list to always hide and remove them from your available Wi-Fi networks list.
You can deny all Wi-Fi networks not on the allow filter list to be hidden and removed from your available Wi-Fi networks list. This can be handy to only show the allowed Wi-Fi networks you want on your available networks list.
You can remove all Wi-Fi networks not on the block filter list from deny all to show on your available Wi-Fi networks list.
- Option One: List All Wi-Fi Networks Currently on Allow and Block Filter List
- Option Two: Add or Remove Wi-Fi Network to/from Allow Filter List
- Option Three: Add or Remove Wi-Fi Network to/from Block Filter List
- Option Four: Add All Wi-Fi Networks not on Allow Filter List to Deny All Block Filter List
- Option Five: Remove All Wi-Fi Networks not on Block Filter List from Deny All Block Filter List
- Option Six: Hide or Show All Blocked Wi-Fi Networks on Available Networks List
EXAMPLE: Available Wi-Fi networks list in Settings and Quick Settings
1 Open Windows Terminal, and select either Windows PowerShell or Command Prompt.
2 Copy and paste the command below you want to use into Windows Terminal, and press Enter. (see screenshot below)
Deny all Wi-Fi networks not on Allow list will show on the Block list as SSID: "", Type: Infrastructure for all Wi-Fi networks instead of individually with specific SSID names like when manually added to the block filter list in Option Three.
netsh wlan show filtersnetsh wlan show filters permission=allownetsh wlan show filters permission=blockYou must be signed in as an administrator to use this option.
Wi-Fi networks added to the allow filter list will always show on the available networks list.
Wi-Fi networks on the allow filter list cannot be added to the block filter list unless removed from the allow filter list first.
1 Open Windows Terminal (Admin), and select either Windows PowerShell or Command Prompt.
2 Type the command below you want to use into Windows Terminal (Admin), and press Enter. (see screenshots below)
netsh wlan add filter permission=allow ssid="Wi-Fi network name" networktype=infrastructurenetsh wlan delete filter permission=allow ssid="Wi-Fi network name" networktype=infrastructureSubstitute Wi-Fi network name in the command above with the actual Wi-Fi network name (SSID) you want to add or remove.
For example:
netsh wlan add filter permission=allow ssid="Brink-Router2" networktype=infrastructure
netsh wlan delete filter permission=allow ssid="Brink-Router2" networktype=infrastructure
You must be signed in as an administrator to use this option.
Wi-Fi networks added to the block filter list will be hidden and removed from the available networks list unless set to show in Option Six.
Wi-Fi networks on the allow filter list cannot be added to the block filter list unless removed from the allow filter list first.
1 Open Windows Terminal (Admin), and select either Windows PowerShell or Command Prompt.
2 Type the command below you want to use into Windows Terminal (Admin), and press Enter. (see screenshots below)
netsh wlan add filter permission=block ssid="Wi-Fi network name" networktype=infrastructurenetsh wlan delete filter permission=block ssid="Wi-Fi network name" networktype=infrastructureSubstitute Wi-Fi network name in the command above with the actual Wi-Fi network name (SSID) you want to add or remove.
For example:
netsh wlan add filter permission=block ssid="Brink-Router" networktype=infrastructure
netsh wlan delete filter permission=block ssid="Brink-Router" networktype=infrastructure
You must be signed in as an administrator to use this option.
Denying all Wi-Fi networks not on the allow filter list will block them to hide and remove them from the available networks list unless set to show in Option Six.
1 Open Windows Terminal (Admin), and select either Windows PowerShell or Command Prompt.
2 Copy and paste the command below into Windows Terminal, and press Enter. (see screenshot below)
netsh wlan add filter permission=denyall networktype=infrastructureYou must be signed in as an administrator to use this option.
Removing all denied Wi-Fi networks not on the block filter list will show them on your available Wi-Fi networks list.
1 Open Windows Terminal (Admin), and select either Windows PowerShell or Command Prompt.
2 Copy and paste the command below into Windows Terminal, and press Enter. (see screenshot below)
netsh wlan delete filter permission=denyall networktype=infrastructureThis option will allow you to toggle hide or show all Wi-Fi networks on the block filter list on demand without having to remove them from the block filter list.
1 Open Windows Terminal, and select either Windows PowerShell or Command Prompt.
2 Copy and paste the command below you want to use into Windows Terminal, and press Enter. (see screenshot below)
netsh wlan set blockednetworks display=shownetsh wlan set blockednetworks display=hideThat's it,
Shawn Brink
- Enable or Disable Wi-Fi in Windows 11
- Turn On or Off Wi-Fi in Windows 11
- Connect to Wi-Fi Network in Windows 11
- Change Preferred Band for Wi-Fi adapter in Windows 11
- Refresh List of Available Wi-Fi Networks in Windows 11
- Turn On or Off Connect Automatically to Wi-Fi Network in Windows 11
- Turn On or Off AutoSwitch for Wi-Fi Network in Windows 11
- Change Wi-Fi Network Connection Priority Order in Windows 11
- Turn On or Off Metered Connection for Wi-Fi Network in Windows 11