This tutorial will show you how to remove a media device from the media streaming list for all users in Windows 10 and Windows 11.
DLNA media streaming allows you to share media from your account's personal Music, Pictures, PlayLists, and Videos folders to other users (same computer), computers, and DLNA supported devices on your network. It also allows you to receive media from other computers and DLNA supported devices.
If you turned on DLNA media streaming, any media device detected on your network will automatically get added to the allow/block list and default streaming settings will be applied to it.
If you have a media device you no longer use on the list, you can remove it.
You must be signed in as an administrator to remove media devices from the list.
Here's How:
1 Open the Control Panel (icons view), and click/tap on the Network and Sharing Center icon.
2 Click/tap on the Media streaming options link on the left side of Network and Sharing Center. (see screenshot below)
3 Select the device (ex: "Unknown Device") you want to remove, and click/tap on Remove. (see screenshot below)
4 Click/tap on Remove the device to confirm. (see screenshot below)
If the media device you want to remove is still online, you will get the error message below.
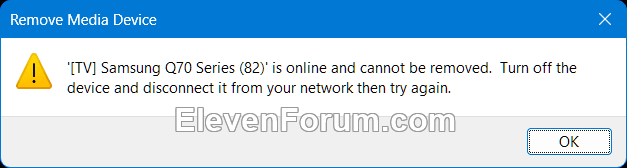
5 Click/tap on OK when finished. (see screenshot below)
6 You can now close the Network and Sharing Center if you like.
That's it,
Shawn Brink
Related Tutorials
- Enable or Disable DLNA Media Streaming in Windows 10 and Windows 11
- Add or Remove Media Server in Windows 11 File Explorer
- Allow or Block DLNA Media Streaming Devices in Windows 10 and Windows 11
- Customize DLNA Media Streaming Settings in Windows 10 and Windows 11
- Change DLNA Media Server Name in Windows 10 and Windows 11
Last edited:










