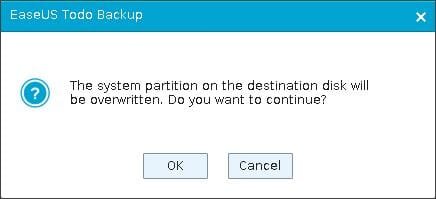This tutorial will show you how to do a repair install of Windows 11 by performing an in-place upgrade without losing anything.
If you need to repair or create a new recovery partition or having problems with the Windows 11 operating system on your PC, and the usual solutions will not fix it, you can do a repair install of Windows 11 by performing an in-place upgrade without losing anything.
You will keep all accounts, apps, and personal data.
You must be signed in as an administrator to perform a repair install of Windows 11.
You will only be able to perform a repair install of Windows 11 from within Windows 11. You will not be able to perform a repair install at boot or in Safe Mode.
You will need at least 20 GB of free space on the Windows drive to perform an in-place upgrade.
When you perform a repair install (in-place upgrade), the previous version of Windows in the Windows.old folder (up to 10 days after upgrade) will automatically get replaced by the current Windows. It is recommended to create a system image first if you would like to be able to go back to current previous Windows before it gets replaced.
- Option One: Repair Install Windows 11 via Windows Update
- Option Two: Repair Install Windows 11 using ISO or USB Installation Media
EXAMPLE: How to perform a Windows 11 In-place upgrade | Microsoft
This will download and install a repair version of the OS. This operation reinstalls the OS that you have and will not remove any files, settings, or apps.
Fix issues by reinstalling the current version of Windows - Microsoft Support
1 Open Settings (Win+I).
2 Click/tap on System on the left side, and click/tap on Recovery on the right side. (see screenshot below)
3 Click/tap on the Reinstall now button for "Fix problems using Windows Update". (see screenshot below)
4 Click/tap on OK to confirm. (see screenshot below)
5 Windows Update will now open and automatically start downloading and installing the repair version of your Windows 11. (see screenshot below)
6 When Windows Update has finished, click/tap on Restart now when prompted to perform the repair install. (see screenshot below)
7 When the repair install of Windows 11 has finished, you can dismiss the lock screen and sign in to Windows 11. (see screenshots below)
8 You will now be on your desktop in Windows 11. (see screenshot below)
1 Disable or uninstall any 3rd party AV or security program you have installed first to prevent it from interfering with the repair install of Windows 11. You can enable or reinstall it again after Windows 11 has finished installing.
It may be required to use the removal tool from the AV program developer to fully remove it.
2 If the Windows drive is encrypted by BitLocker or Device Encryption, then you will need to either suspend or turn off Device Encryption or BitLocker for the Windows drive before doing a repair install. Once installation has finished, you can resume or turn on BitLocker or Device Encryption again.
If a device doesn't initially qualify for device encryption, but then a change is made that causes the device to qualify (for example, by turning on Secure Boot), device encryption enables BitLocker automatically as soon as it detects it.
3 Do the step below depending on how you want to install Windows 11.
- step 4: To Repair Install Windows 11 with an ISO file
- step 5: To Repair Install Windows 11 with USB Installation Media
The Windows 11 installation media (ISO or USB) must be the same edition, same version, and same or higher build as the currently installed Windows 11.
The Windows 11 installation media (ISO or USB) must be for the same language as your currently installed Windows 11.
This does not have to be a bootable USB.
6 Run the setup.exe file to start Windows 11 Setup. (see screenshot below)
7 If prompted by UAC, click/tap on Yes. (see screenshot below)
8 Windows 11 Setup will now start preparing. (see screenshot below)
9 Click/tap on the Change how Setup downloads updates link. (see screenshot below)
You can check or uncheck (default) I want to help make the installation better depending on what you want. This will send setup info to Microsoft to help improve.
10 Select (dot) Not right now for "Get updates, drivers and optional features". (see screenshot below)
Choosing to "download updates, drivers and optional features" will only add unnecessary overhead during the repair install, and could cause the repair install to stall if there was an issue.
You can check for updates via Windows Update after the repair install has finished to avoid this.
11 Windows 11 Setup will now start getting things ready. (see screenshots below)
12 Click/tap on Accept for the license terms. (see screenshot below)
13 Windows 11 Setup will now check to make sure you're ready to install and have enough space. (see screenshots below)
14 Click/tap on the Change what to keep link. (see left screenshot below)
After doing step 15, click/tap on Install when ready to start the repair install of Windows 11. (see right screenshot below)
15 Select (dot) Keep personal files and apps, and click/tap on Next. (see left screenshot below)
If you only have Nothing available to select, then the installation media is not the same version or language as what you currently have installed.
When you click/tap on Next, you will go back to step 13. When you get to step 14 again, click/tap on Install when ready to start the repair install of Windows 11. (see right screenshot below)
If wanted, you can close the Windows 11 Setup window at this point to safely cancel the repair install before it starts. It will be too late after this step.
16 Windows 11 Setup will now start the repair install of Windows 11. (see screenshot below)
Your PC will restart several times. This might take a while.
17 When the repair install of Windows 11 has finished, you can dismiss the lock screen and sign in to Windows 11. (see screenshots below)
18 You will now be on your desktop in Windows 11. (see screenshot below)
That's it,
Shawn Brink