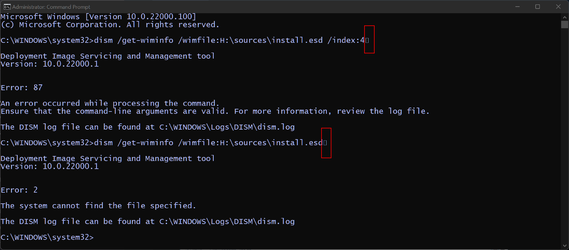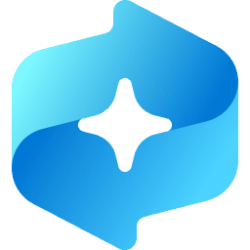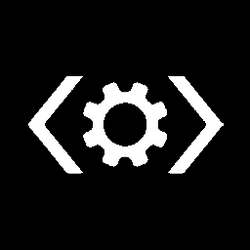This tutorial will show you how to repair Windows image component store corruption in Windows 11.
If a Windows image becomes unserviceable, you can use the DISM (Deployment Imaging and Servicing Management) tool or Repair-WindowsImage cmdlet to update the files and correct the problem.
For example, to fix Windows image component store corruption when a sfc /scannow command is unable to repair corrupted or modified system files because the component store (source) is corrupted. SFC should be able to repair the files afterwards.
References:


Repair-WindowsImage (DISM)
You must be signed in as an administrator to check or repair the Windows image component store
- Option One: Check Health of Windows Image Component Store
- Option Two: Repair Windows Image Component Store using Windows Update as source
- Option Three: Repair Windows Image Component Store with "install.wim" source from Windows 11 ISO or USB
1 Open an elevated Windows Terminal, and select Windows Terminal or Command Prompt.
2 Copy and paste the command below into the elevated terminal, and press Enter. (see screenshots below)
Repair-WindowsImage -Online -CheckHealthDism /Online /Cleanup-Image /CheckHealth3 The command will now check and report whether the image is healthy, repairable, or non-repairable.
If healthy, no component store corruption detected. You are done since no repair is needed.
If repairable, you will need to use Option Two, or Option Three to repair the Windows image component store corruption.
If non-repairable, you will need to either repair install Windows 11, reset Windows 11, or clean install Windows 11.
This option requires an Internet connection.
1 Open an elevated Windows Terminal, and select Windows Terminal or Command Prompt.
2 Copy and paste the command below into the elevated terminal, and press Enter. (see screenshots below)
Repair-WindowsImage -Online -RestoreHealthDism /Online /Cleanup-Image /RestoreHealth3 When completed successfully, you can close the elevated Windows Terminal.
Repair Windows Image Component Store with "install.wim" source from Windows 11 ISO or USB
This option is only needed when Option Two is unable to repair Windows image component store corruption.
You will need to use a Windows 11 ISO or USB that is the same build as the currently installed Windows 11 you are wanting to repair.
1 Connect the Windows 11 installation USB, or mount the Windows 11 ISO file, and make note of its drive letter (ex: "F:"). (see screenshot below).
2 Find the index number (ex: "1") for the Windows 11 edition (ex: "Pro") from the ISO or USB.
3 Open an elevated Windows Terminal, and select Windows Terminal or Command Prompt.
4 Type the command below into the elevated terminal, and press Enter. (see screenshots below)
Repair-WindowsImage -Online -RestoreHealth -Source "<Drive Letter>:\sources\install.wim:<Index Number>" -LimitAccessDism /Online /Cleanup-Image /RestoreHealth /Source:wim:<Drive Letter>:\sources\install.wim:<Index Number> /limitaccessSubstitute <Drive Letter> in the command above with the actual drive letter (ex: "F") for the USB or mounted ISO from step 1.
Substitute <Index Number> in the command above with the actual index number (ex: "1") for the edition (ex: "Pro") from step 2.
For example:
(Windows PowerShell)
Repair-WindowsImage -Online -RestoreHealth -Source "F:\sources\install.wim:1" -LimitAccess
(Command Prompt)
Dism /Online /Cleanup-Image /RestoreHealth /Source:wim:F:\sources\install.wim:1 /limitaccess
5 When completed successfully, you can close the elevated Windows Terminal.
That's it,
Shawn Brink