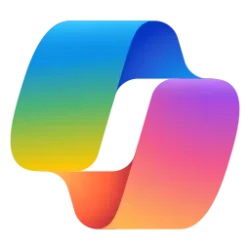This tutorial will show you how to resize the width of the Copilot side pane on the right side of your desktop for your account in Windows 11.
The Copilot setting in this tutorial is no longer available.
A preview of Copilot in Windows will start rolling out with the next wave of continuous innovation in Windows 11 version 22H2 KB5030310 Build 22621.2361 on September 26, 2023. Copilot in Windows adds AI to your Windows 11 experience to help you find answers, complete tasks, and be more productive. With Copilot, people can quickly make sense of long articles on the web, craft and polish content, or create stunning images--all directly within the Windows 11 experience.
Windows Copilot will use the same Microsoft account (MSA) or Microsoft Entra ID (Azure Active Directory) account used to sign-in to Windows.
Windows Copilot will appear as a side bar docked to the right where it won’t overlap with your desktop content and will run unobstructed alongside your open app windows, allowing you to interact with Windows Copilot anytime you need.
Starting with Windows 11 build 26010 (Canary) and build 23601 (Dev), Microsoft is trying out the ability to “undock” Copilot in Windows with Windows Insiders. Just click the new icon to unpin the Copilot panel at the top right in the header. While undocked, Copilot can appear above or below other apps in Windows while maintaining its fixed position on the desktop. This allows users to access Copilot while minimizing disruption to other user activities. Additionally, can resize the Copilot window for a more comfortable experience. Simply click-and-drag the edge of the Copilot window to adjust the width to your needs.
The width of the Copilot side pane will stay the size last set until you change it.
Starting with Windows 11 build 22631.3810 and Windows 10 build 19045.4593 (RP and Beta) Microsoft is evolving the Copilot** experience on Windows as an app that will be pinned to the taskbar. This enables users to get the benefits of a traditional app experience, including the ability to resize, move, and snap the window.
Here's How:
1 Open Copilot (Win+C).
2 Hover the pointer on the left border of the Copilot side pane until the pointer turns into a double arrow cursor, and you see the 3 dots on the left center border of the Copilot side pane. (see screenshots below)
3 You can now drag the Copilot side pane border left or right until it's the width you want.
Dragging the left border of the Copilot side pane to the left far enough will show your Recent activity for Bing Chat history.
That's it,
Shawn Brink
Related Tutorials
- Enable or Disable Windows Copilot in Windows 11 and Windows 10
- Open Copilot in Windows 11 and Windows 10
- Enable or Disable Open Copilot at Startup in Windows 11
- Create Copilot Desktop Shortcut in Windows 11 and Windows 10
- Add or Remove Copilot Button on Taskbar in Windows 11
- Enable or Disable Let Copilot use Content from Microsoft Edge in Windows 11 and Windows 10
- Refresh Copilot in Windows 11 and Windows 10
- Delete Chat History in Copilot on Web, Windows 11, and Windows 10
- Dock or Undock Copilot on Desktop in Windows 11
- Turn On or Off Plugins for Copilot Conversations in Windows 11
- Change Conversation Style for Copilot in Windows 11 and Windows 10
Last edited: