This tutorial will show you different ways on how to restart your local Windows 11 computer.
Restarting the computer will sign out all users, shut down the computer, and then automatically reboot the computer.
When shutting down your PC, any open supported apps are registered for application restart. After restart, these apps will re-open automatically when you sign in.
The feature to restore applications that have registered for application restart after you restart or shutdown has been set to only occur for users that have turned on (default) Automatically save my restartable apps and restart them when I sign back in.
If you enable Use my sign-in info to automatically finish setting up after an update for your account, it will disable getting the "Someone else is still using this PC. If you restart now, they could lose unsaved work" message when any user restarts the computer while your account is still signed in.
If you enable the Sign-in and lock last interactive user automatically after a restart policy for all users, it will disable getting the "Someone else is still using this PC. If you restart now, they could lose unsaved work" message when any user restarts the computer while any account is still signed in.
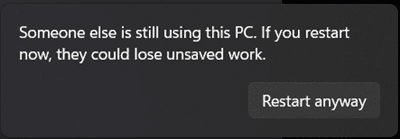
- Option One: Restart Computer from Start menu
- Option Two: Restart Computer from Win+X Quick Link Menu
- Option Three: Restart Computer from Alt+F4 Shut Down Windows Dialog
- Option Four: Restart Computer from Ctrl+Alt+Del Screen
- Option Five: Restart Computer from Sign-in Screen
- Option Six: Restart Computer from PowerShell
- Option Seven: Restart Computer from Command Prompt
- Option Eight: Emergency Restart Computer
1 Open the Start menu
 . (see screenshot below)
. (see screenshot below)2 Click/tap on the Power button.
3 Click/tap on Restart in the Power menu.
1 Perform one of the following actions: (see screenshot below)
- Press the Win + X keys, press the U key, and press the R key.
- Open the Win+X Quick Link menu, click/tap on Shut down or sign out, and click/tap on Restart.
1 Click/tap on the desktop (Win+D).
2 Press the Alt + F4 keys.
3 Select Restart in the drop menu, and click/tap on OK. (see screenshot below)
1 Press the Ctrl + Alt + Del keys.
2 Click/tap on the Power button. (see screenshot below)
3 Click/tap on Restart in the Power menu.
1 While on the sign-in screen: (see screenshot below)
2 Click/tap on the Power button.
3 Click/tap on Restart in the Power menu.
1 Open Windows Terminal, and select Windows PowerShell. (see screenshot below)
2 Copy and paste the command below you want to use into PowerShell, and press Enter.
To see all Restart-Computer command usage options, see: Restart-Computer | Microsoft Docs
restart-computerPerforms a full shutdown and restart the computer.
OR
restart-computer -forceForces running applications to close, and then performs a full shutdown and restart the computer.
OR
restart-computer -confirmPrompts you to confirm before performing a full shutdown and restart the computer.
![]()
OR
restart-computer -force -confirmPrompts you to confirm before forces running applications to close, and then performs a full shutdown and restart the computer.
![]()
1 Open Windows Terminal, and select Command Prompt. (see screenshot below)
2 Copy and paste the command below you want to use into Command Prompt, and press Enter.
shutdown /rPerforms a full shutdown and restart the computer.
OR
shutdown /r /f /t 0Immediately force running applications to close, and then performs a full shutdown and restart the computer.
OR
shutdown /r /t xxxPerforms a full shutdown and restart the computer after a timeout period you specified in seconds.
Substitute xxx in the command above with between 0-315360000 seconds you want for the timeout period. If the timeout period is greater than 0, the /f (force) parameter is implied.
OR
shutdown /r /c "Your comment here"Displays a warning with your comment, and performs a full shutdown and restart the computer.
Substitute Your comment here in the command above with the comment you want up to 512 characters.
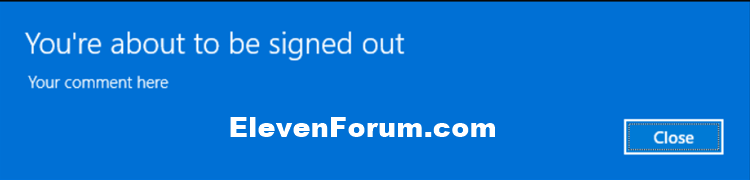
OR
shutdown /r /t xxx /c "Your comment here"Displays a warning notice with your comment, and performs a full shutdown and restart the computer after a timeout period you specified in seconds.
Substitute Your comment here in the command above with the comment you want up to 512 characters.
Substitute xxx in the command above with between 0-315360000 seconds you want for the timeout period. If the timeout period is greater than 0, the /f (force) parameter is implied.
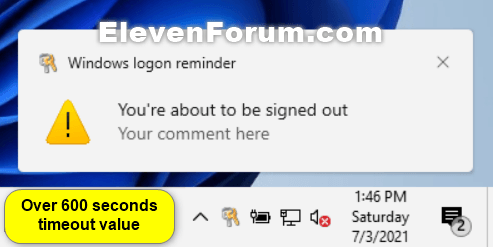
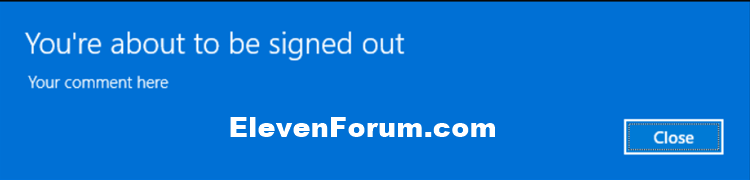
OR
shutdown /gPerforms a full shutdown and restart the computer. Will restart any applications that were open when you restarted after the system is rebooted and you sign in.
OR
shutdown /g /c "Your comment here"Displays a warning with your comment, and performs a full shutdown and restart the computer. Will restart any applications that were open when you restarted after the system is rebooted and you sign in.
Substitute Your comment here in the command above with the comment you want up to 512 characters.
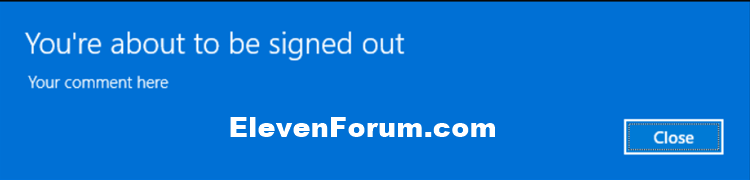
OR
shutdown /g /t xxx /c "Your comment here"Displays a warning notice with your comment, and performs a full shutdown and restart the computer after a timeout period you specified in seconds. Will restart any applications that were open when you restarted after the system is rebooted and you sign in.
Substitute Your comment here in the command above with the comment you want up to 512 characters.
Substitute xxx in the command above with between 0-315360000 seconds you want for the timeout period. If the timeout period is greater than 0, the /f (force) parameter is implied.
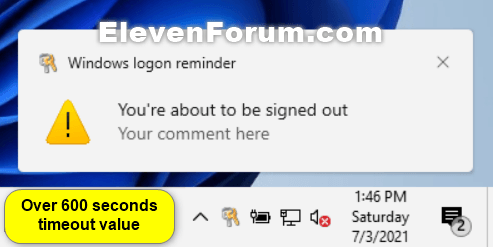
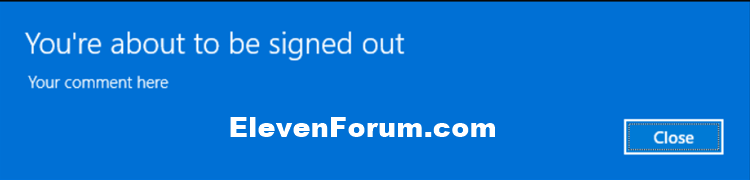
This option should only be used as a last resort.
This option will immediately restart Windows 11. Any unsaved data will be lost.
1 Press the Ctrl + Alt + Del keys.
2 Press and hold the Ctrl key, click/tap on the Power button, and release the Ctrl key. (see screenshot below)
3 Click/tap on OK when ready to restart the computer. (see screenshot below)
That's it,
Shawn Brink











