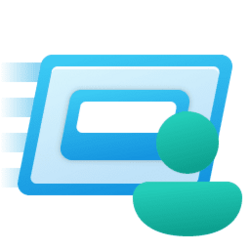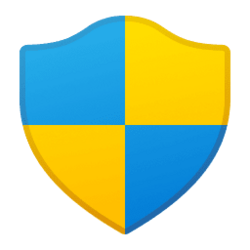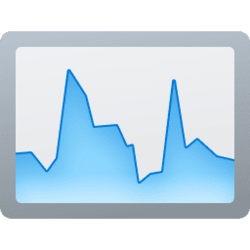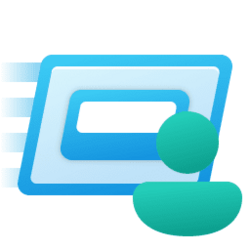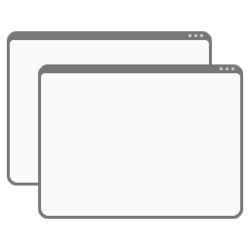This tutorial will show you how to see which user a process is running as in Windows 11.
Run as different user allows a user to run a .bat, .cmd, .exe, .msc, or .msi file as a different user. This allows running the .bat, .cmd, .exe, .msc, or .msi file with the same permissions and access rights as the different user instead of the user account they are currently signed in to.
Run as different user will only affect the current instance of the running .bat, .cmd, .exe, .msc, or .msi file. You can open multiple instances of the file with each instance running as a different user.
A process is an instance of a program that is being executed. Each process running in Windows is assigned a unique process ID (PID).
Contents
- Option One: See Which User a Process is Running As in Task Manager
- Option Two: See Which User a Process is Running As in PowerShell
1 Open Task Manager (Ctrl+Shift+Esc).
2 Open the Details page in Task Manager. (see screenshot below)
3 In the Name column, look for the process name (ex: "Notepad.exe") you want to know which user it is running as.
4 Look in the User name column to see the user (ex: "Brink2") the process (ex: "Notepad.exe") is running as.
You must be signed in as an administrator to use this option.
1 Open Windows Terminal (Admin), and select Windows PowerShell.
2 Copy and paste the command below you want to use into Windows Terminal (Admin), and press Enter. (see screenshot below)
Output in PowerShell:
Get-Process -IncludeUserName | Select Processname,Id,UserNameOR
Output to "ProcessUserName.txt" file on desktop:
Get-Process -IncludeUserName | Select Processname,Id,UserName | Out-File -FilePath "$Env:userprofile\Desktop\ProcessUserName.txt"3 You will now see a list of all running processes with their ProcessName (ex: "chrome"), Id (PID), and UserName (ex: "Brink") running as.
That's it,
Shawn Brink
Attachments
Last edited: