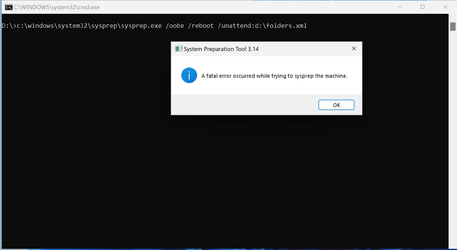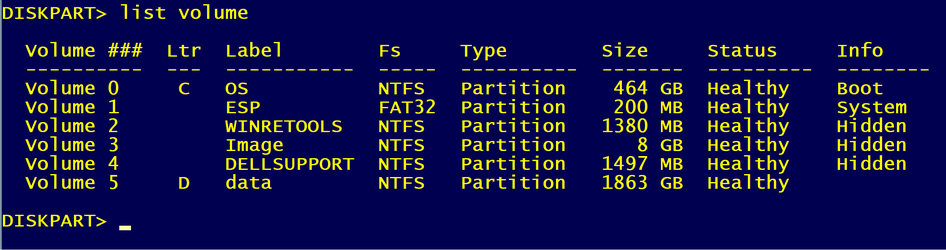Below you will find several answer files that can be used to install Windows 11. Each answer file serves a different purpose as described below. Note that these can be used to bypass the normal system requirements for installation of Windows 11. If you want Windows to perform the usual system requirements checks, that section can be easily removed. All of these answer files will install the Windows Professional Edition. You can change the key in an answer file if you want to change it from Pro to Home or another edition. Those answer files that specify locality data are configured to install Windows English language editions for use in the United States and set a time zone of US Central Time. Again, you can alter these if you like.
If you have any special requests for customized answer files, let me know and I'll be happy to help.
Preceding each answer file is a description of what that answer file does and anything that you may want to pay attention to regarding usage of that answer file.
The answer files are listed in order from those that do the least (simply bypassing Win 11 requirements) to those that do the most (full unattended installation).
TIP: For all answer files except the Autounattend_Bypass.xml, if you change the key in the answer file to a Windows Home Edition key, you will end up with a local account called "WinAdmin" so these answer files can be used to install Windows Home with a Local Account which is not normally possible during a manual installation.
Using the Answer Files to Install Windows...
... on a Physical Machine
Create your thumb drive for installing Windows in the same manner that you always do. Copy the answer file that you want to use onto the root of the thumb drive and rename it to "autounattend.xml".
... in a VM (Method 1 - Easy Method)
Place the answer file that you wish to use in a folder all by itself and rename it to autounattend.xml.
Create an ISO image from the contents of that folder using any software that you like - just make sure that the answer file is at the root of the drive, not in a folder. If you use the OSCDIMG utility that is installed with the Windows ADK, use the syntax as in the example below.
Be aware that there is no space after the "-L".
Vol_Name is the Volume name that would show up when the ISO image is mounted. You can use "" to indicate no volume name or omit the -L"Vol_Name" since this is optional.
Source is the entire path to the folder where you saved answer file.
Destination is the full destination path including the filename of the ISO image you are creating.
Example:
When you install Windows, simply attach this ISO image as a second drive. This works because Windows setup will search the root of all drives it has access to for an answer file.
... in a VM (Method 2 - More Difficult)
This method is slightly more difficult because you will need to re-create your Windows ISO image making sure to properly make it a bootable image.
Copy the contents of your Windows ISO image file to a folder. In this example, I will assume C:\ISO_Files.
Copy the answer file that you wish to use to that folder and rename it to autounattend.xml.
Re-create your ISO image. If you are using the OSCDIMG tool that is installed with the Windows ADK, use the syntax as in the example below. BE CAREFUL! This command has spots where you might expect to see a space, but none exists.
Replace the 3 occurrences of c:\iso_files with the correct path to where your files are located. Also, replace the c:\Win11.iso at the end of command with the correct path and name for the output file that you want to save. If a path contains spaces, enclose it in double quotes.
Autounattend_Bypass.xml - Using this answer file with Windows 11 will bypass the checks for supported CPU, TPM, Secure Boot, memory and storage space requirements. Note that this answer file does NOT automate installation. The only thing that it does is bypass those checks. This can be used on both BIOS and UEFI based systems. You will still need to respond to the prompts and provide the information requested by setup just as with any standard installation of Windows.
EDIT: Below code edited on April 12, 2022. In order for this to work, you still need to specify a product key in the answer file and I was missing that in this sample. In this sample I am now using a Windows 10/11 Pro key.
Autounattend_Bypass_No_Location.xml - Installs Windows on either a BIOS or UEFI based system. It will bypass the checks for supported CPU, TPM, Secure Boot, memory and storage space requirements. The installation will be completely unattended EXCEPT that the user will need to specify onto what disk Windows should be installed. This is perfect for systems where you are not certain of the disk number that you will install onto in advance. Another advantage of this is that Windows will install the recovery partition last which follows the latest recommendation from Microsoft which would not happen if you specified the disk to install to in your answer file. Creates an Administrator level user named "WinAdmin" with no password.
Autounattend_Bypass_Unattended.xml - Installs Windows 11 Pro on a UEFI based system to disk 0. Creates an Administrator level user named "WinAdmin" with no password. Bypasses the checks for supported CPU, TPM, Secure Boot, memory and strorage space requirements. IMPORTANT: Be aware that this is a 100% fully automated installation. It will wipe out disk 0 and install to it. Make sure that disk 0 is really the corrtect disk! Make sure you don't accidentally boot a thumb drive or ISO image with this answer file on it because it WILL WIPE DISK 0 WITHOUT WARNING!
If you have any special requests for customized answer files, let me know and I'll be happy to help.
Preceding each answer file is a description of what that answer file does and anything that you may want to pay attention to regarding usage of that answer file.
The answer files are listed in order from those that do the least (simply bypassing Win 11 requirements) to those that do the most (full unattended installation).
TIP: For all answer files except the Autounattend_Bypass.xml, if you change the key in the answer file to a Windows Home Edition key, you will end up with a local account called "WinAdmin" so these answer files can be used to install Windows Home with a Local Account which is not normally possible during a manual installation.
Using the Answer Files to Install Windows...
... on a Physical Machine
Create your thumb drive for installing Windows in the same manner that you always do. Copy the answer file that you want to use onto the root of the thumb drive and rename it to "autounattend.xml".
... in a VM (Method 1 - Easy Method)
Place the answer file that you wish to use in a folder all by itself and rename it to autounattend.xml.
Create an ISO image from the contents of that folder using any software that you like - just make sure that the answer file is at the root of the drive, not in a folder. If you use the OSCDIMG utility that is installed with the Windows ADK, use the syntax as in the example below.
Code:
OSCDIMG.EXE -o -m -h -k -u2 -udfver102 -L"Vol_Name" "Source" "Destination"Vol_Name is the Volume name that would show up when the ISO image is mounted. You can use "" to indicate no volume name or omit the -L"Vol_Name" since this is optional.
Source is the entire path to the folder where you saved answer file.
Destination is the full destination path including the filename of the ISO image you are creating.
Example:
Code:
OSCDIMG.EXE -o -m -h -k -u2 -udfver102 -L"My Answer File" "C:\Answer File" "%UserProfile%\Desktop\My Answer File.ISO"... in a VM (Method 2 - More Difficult)
This method is slightly more difficult because you will need to re-create your Windows ISO image making sure to properly make it a bootable image.
Copy the contents of your Windows ISO image file to a folder. In this example, I will assume C:\ISO_Files.
Copy the answer file that you wish to use to that folder and rename it to autounattend.xml.
Re-create your ISO image. If you are using the OSCDIMG tool that is installed with the Windows ADK, use the syntax as in the example below. BE CAREFUL! This command has spots where you might expect to see a space, but none exists.
Replace the 3 occurrences of c:\iso_files with the correct path to where your files are located. Also, replace the c:\Win11.iso at the end of command with the correct path and name for the output file that you want to save. If a path contains spaces, enclose it in double quotes.
Code:
oscdimg.exe -m -o -u2 -udfver102 -bootdata:2#p0,e,bc:\iso_files\boot\etfsboot.com#pEF,e,bc:\iso_files\efi\microsoft\boot\efisys.bin c:\iso_files c:\Win11.isoAutounattend_Bypass.xml - Using this answer file with Windows 11 will bypass the checks for supported CPU, TPM, Secure Boot, memory and storage space requirements. Note that this answer file does NOT automate installation. The only thing that it does is bypass those checks. This can be used on both BIOS and UEFI based systems. You will still need to respond to the prompts and provide the information requested by setup just as with any standard installation of Windows.
EDIT: Below code edited on April 12, 2022. In order for this to work, you still need to specify a product key in the answer file and I was missing that in this sample. In this sample I am now using a Windows 10/11 Pro key.
Code:
<?xml version="1.0" encoding="utf-8"?>
<unattend xmlns="urn:schemas-microsoft-com:unattend">
<settings pass="windowsPE">
<component name="Microsoft-Windows-Setup" processorArchitecture="amd64" publicKeyToken="31bf3856ad364e35" language="neutral" versionScope="nonSxS" xmlns:wcm="http://schemas.microsoft.com/WMIConfig/2002/State" xmlns:xsi="http://www.w3.org/2001/XMLSchema-instance">
<UserData>
<ProductKey>
<Key>VK7JG-NPHTM-C97JM-9MPGT-3V66T</Key>
</ProductKey>
<AcceptEula>true</AcceptEula>
</UserData>
<RunSynchronous>
<RunSynchronousCommand wcm:action="add">
<Order>1</Order>
<Path>reg add HKLM\System\Setup\LabConfig /v BypassTPMCheck /t reg_dword /d 0x00000001 /f</Path>
</RunSynchronousCommand>
<RunSynchronousCommand wcm:action="add">
<Order>2</Order>
<Path>reg add HKLM\System\Setup\LabConfig /v BypassSecureBootCheck /t reg_dword /d 0x00000001 /f</Path>
</RunSynchronousCommand>
<RunSynchronousCommand wcm:action="add">
<Order>3</Order>
<Path>reg add HKLM\System\Setup\LabConfig /v BypassRAMCheck /t reg_dword /d 0x00000001 /f</Path>
</RunSynchronousCommand>
<RunSynchronousCommand wcm:action="add">
<Order>5</Order>
<Path>reg add HKLM\System\Setup\LabConfig /v BypassCPUCheck /t reg_dword /d 0x00000001 /f</Path>
</RunSynchronousCommand>
<RunSynchronousCommand wcm:action="add">
<Order>4</Order>
<Path>reg add HKLM\System\Setup\LabConfig /v BypassStorageCheck /t reg_dword /d 0x00000001 /f</Path>
</RunSynchronousCommand>
</RunSynchronous>
</component>
</settings>
<cpi:offlineImage cpi:source="catalog://godzilla/data/windows/windows tools and deployment apps/assets and tools for deployment/win 11 pro 21h2 catalog file/install_windows 10 pro.clg" xmlns:cpi="urn:schemas-microsoft-com:cpi" />
</unattend>Autounattend_Bypass_No_Location.xml - Installs Windows on either a BIOS or UEFI based system. It will bypass the checks for supported CPU, TPM, Secure Boot, memory and storage space requirements. The installation will be completely unattended EXCEPT that the user will need to specify onto what disk Windows should be installed. This is perfect for systems where you are not certain of the disk number that you will install onto in advance. Another advantage of this is that Windows will install the recovery partition last which follows the latest recommendation from Microsoft which would not happen if you specified the disk to install to in your answer file. Creates an Administrator level user named "WinAdmin" with no password.
Code:
<?xml version="1.0" encoding="utf-8"?>
<unattend xmlns="urn:schemas-microsoft-com:unattend">
<settings pass="windowsPE">
<component name="Microsoft-Windows-International-Core-WinPE" processorArchitecture="amd64" publicKeyToken="31bf3856ad364e35" language="neutral" versionScope="nonSxS" xmlns:wcm="http://schemas.microsoft.com/WMIConfig/2002/State" xmlns:xsi="http://www.w3.org/2001/XMLSchema-instance">
<SetupUILanguage>
<UILanguage>en-US</UILanguage>
</SetupUILanguage>
<InputLocale>en-US</InputLocale>
<SystemLocale>en-US</SystemLocale>
<UILanguage>en-US</UILanguage>
<UILanguageFallback>en-US</UILanguageFallback>
<UserLocale>en-US</UserLocale>
</component>
<component name="Microsoft-Windows-Setup" processorArchitecture="amd64" publicKeyToken="31bf3856ad364e35" language="neutral" versionScope="nonSxS" xmlns:wcm="http://schemas.microsoft.com/WMIConfig/2002/State" xmlns:xsi="http://www.w3.org/2001/XMLSchema-instance">
<RunSynchronous>
<RunSynchronousCommand wcm:action="add">
<Order>1</Order>
<Path>reg add HKLM\System\Setup\LabConfig /v BypassTPMCheck /t reg_dword /d 0x00000001 /f</Path>
</RunSynchronousCommand>
<RunSynchronousCommand wcm:action="add">
<Order>2</Order>
<Path>reg add HKLM\System\Setup\LabConfig /v BypassSecureBootCheck /t reg_dword /d 0x00000001 /f</Path>
</RunSynchronousCommand>
<RunSynchronousCommand wcm:action="add">
<Order>3</Order>
<Path>reg add HKLM\System\Setup\LabConfig /v BypassRAMCheck /t reg_dword /d 0x00000001 /f</Path>
</RunSynchronousCommand>
<RunSynchronousCommand wcm:action="add">
<Order>5</Order>
<Path>reg add HKLM\System\Setup\LabConfig /v BypassCPUCheck /t reg_dword /d 0x00000001 /f</Path>
</RunSynchronousCommand>
<RunSynchronousCommand wcm:action="add">
<Order>4</Order>
<Path>reg add HKLM\System\Setup\LabConfig /v BypassStorageCheck /t reg_dword /d 0x00000001 /f</Path>
</RunSynchronousCommand>
</RunSynchronous>
<UserData>
<ProductKey>
<Key>VK7JG-NPHTM-C97JM-9MPGT-3V66T</Key>
</ProductKey>
<AcceptEula>true</AcceptEula>
</UserData>
<ImageInstall>
<OSImage>
<InstallFrom>
<Path>\install.wim</Path>
</InstallFrom>
</OSImage>
</ImageInstall>
</component>
</settings>
<settings pass="oobeSystem">
<component name="Microsoft-Windows-International-Core" processorArchitecture="amd64" publicKeyToken="31bf3856ad364e35" language="neutral" versionScope="nonSxS" xmlns:wcm="http://schemas.microsoft.com/WMIConfig/2002/State" xmlns:xsi="http://www.w3.org/2001/XMLSchema-instance">
<InputLocale>en-US</InputLocale>
<SystemLocale>en-US</SystemLocale>
<UILanguage>en-US</UILanguage>
<UILanguageFallback>en-US</UILanguageFallback>
<UserLocale>en-US</UserLocale>
</component>
<component name="Microsoft-Windows-Shell-Setup" processorArchitecture="amd64" publicKeyToken="31bf3856ad364e35" language="neutral" versionScope="nonSxS" xmlns:wcm="http://schemas.microsoft.com/WMIConfig/2002/State" xmlns:xsi="http://www.w3.org/2001/XMLSchema-instance">
<OOBE>
<VMModeOptimizations>
<SkipAdministratorProfileRemoval>false</SkipAdministratorProfileRemoval>
</VMModeOptimizations>
<HideEULAPage>true</HideEULAPage>
<HideOEMRegistrationScreen>true</HideOEMRegistrationScreen>
<HideOnlineAccountScreens>true</HideOnlineAccountScreens>
<HideWirelessSetupInOOBE>true</HideWirelessSetupInOOBE>
<ProtectYourPC>1</ProtectYourPC>
<UnattendEnableRetailDemo>false</UnattendEnableRetailDemo>
</OOBE>
<UserAccounts>
<LocalAccounts>
<LocalAccount wcm:action="add">
<Password>
<Value>UABhAHMAcwB3AG8AcgBkADEAUABhAHMAcwB3AG8AcgBkAA==</Value>
<PlainText>false</PlainText>
</Password>
<DisplayName>Windows Admin</DisplayName>
<Group>administrators</Group>
<Name>WinAdmin</Name>
</LocalAccount>
</LocalAccounts>
</UserAccounts>
<TimeZone>Central Standard Time</TimeZone>
<AutoLogon>
<Password>
<Value>UABhAHMAcwB3AG8AcgBkADEAUABhAHMAcwB3AG8AcgBkAA==</Value>
<PlainText>false</PlainText>
</Password>
<Enabled>true</Enabled>
<LogonCount>1</LogonCount>
<Username>WinAdmin</Username>
</AutoLogon>
<FirstLogonCommands>
<SynchronousCommand wcm:action="add">
<CommandLine>reg add "HKLM\SOFTWARE\Microsoft\Windows NT\CurrentVersion\Winlogon" /v AutoLogonCount /t REG_DWORD /d 0 /f</CommandLine>
<Order>1</Order>
</SynchronousCommand>
</FirstLogonCommands>
</component>
</settings>
<settings pass="specialize">
<component name="Microsoft-Windows-Shell-Setup" processorArchitecture="amd64" publicKeyToken="31bf3856ad364e35" language="neutral" versionScope="nonSxS" xmlns:wcm="http://schemas.microsoft.com/WMIConfig/2002/State" xmlns:xsi="http://www.w3.org/2001/XMLSchema-instance">
<TimeZone>Central Standard Time</TimeZone>
</component>
</settings>
<cpi:offlineImage cpi:source="catalog://godzilla/data/windows/windows tools and deployment apps/assets for deployment/win 11 pro 21h2 catalog file/install_windows 10 pro.clg" xmlns:cpi="urn:schemas-microsoft-com:cpi" />
</unattend>Autounattend_Bypass_Unattended.xml - Installs Windows 11 Pro on a UEFI based system to disk 0. Creates an Administrator level user named "WinAdmin" with no password. Bypasses the checks for supported CPU, TPM, Secure Boot, memory and strorage space requirements. IMPORTANT: Be aware that this is a 100% fully automated installation. It will wipe out disk 0 and install to it. Make sure that disk 0 is really the corrtect disk! Make sure you don't accidentally boot a thumb drive or ISO image with this answer file on it because it WILL WIPE DISK 0 WITHOUT WARNING!
Code:
<?xml version="1.0" encoding="utf-8"?>
<unattend xmlns="urn:schemas-microsoft-com:unattend">
<settings pass="windowsPE">
<component name="Microsoft-Windows-International-Core-WinPE" processorArchitecture="amd64" publicKeyToken="31bf3856ad364e35" language="neutral" versionScope="nonSxS" xmlns:wcm="http://schemas.microsoft.com/WMIConfig/2002/State" xmlns:xsi="http://www.w3.org/2001/XMLSchema-instance">
<SetupUILanguage>
<UILanguage>en-US</UILanguage>
</SetupUILanguage>
<InputLocale>en-US</InputLocale>
<SystemLocale>en-US</SystemLocale>
<UILanguage>en-US</UILanguage>
<UILanguageFallback>en-US</UILanguageFallback>
<UserLocale>en-US</UserLocale>
</component>
<component name="Microsoft-Windows-Setup" processorArchitecture="amd64" publicKeyToken="31bf3856ad364e35" language="neutral" versionScope="nonSxS" xmlns:wcm="http://schemas.microsoft.com/WMIConfig/2002/State" xmlns:xsi="http://www.w3.org/2001/XMLSchema-instance">
<RunSynchronous>
<RunSynchronousCommand wcm:action="add">
<Order>1</Order>
<Path>reg add HKLM\System\Setup\LabConfig /v BypassTPMCheck /t reg_dword /d 0x00000001 /f</Path>
</RunSynchronousCommand>
<RunSynchronousCommand wcm:action="add">
<Order>2</Order>
<Path>reg add HKLM\System\Setup\LabConfig /v BypassSecureBootCheck /t reg_dword /d 0x00000001 /f</Path>
</RunSynchronousCommand>
<RunSynchronousCommand wcm:action="add">
<Order>3</Order>
<Path>reg add HKLM\System\Setup\LabConfig /v BypassRAMCheck /t reg_dword /d 0x00000001 /f</Path>
</RunSynchronousCommand>
<RunSynchronousCommand wcm:action="add">
<Order>5</Order>
<Path>reg add HKLM\System\Setup\LabConfig /v BypassCPUCheck /t reg_dword /d 0x00000001 /f</Path>
</RunSynchronousCommand>
<RunSynchronousCommand wcm:action="add">
<Order>4</Order>
<Path>reg add HKLM\System\Setup\LabConfig /v BypassStorageCheck /t reg_dword /d 0x00000001 /f</Path>
</RunSynchronousCommand>
</RunSynchronous>
<DiskConfiguration>
<Disk wcm:action="add">
<CreatePartitions>
<CreatePartition wcm:action="add">
<Order>1</Order>
<Size>500</Size>
<Type>Primary</Type>
</CreatePartition>
<CreatePartition wcm:action="add">
<Order>2</Order>
<Size>260</Size>
<Type>EFI</Type>
</CreatePartition>
<CreatePartition wcm:action="add">
<Order>3</Order>
<Size>128</Size>
<Type>MSR</Type>
</CreatePartition>
<CreatePartition wcm:action="add">
<Extend>true</Extend>
<Order>4</Order>
<Type>Primary</Type>
</CreatePartition>
</CreatePartitions>
<ModifyPartitions>
<ModifyPartition wcm:action="add">
<Format>NTFS</Format>
<Label>WinRE</Label>
<Order>1</Order>
<PartitionID>1</PartitionID>
<TypeID>DE94BBA4-06D1-4D40-A16A-BFD50179D6AC</TypeID>
</ModifyPartition>
<ModifyPartition wcm:action="add">
<Format>FAT32</Format>
<Label>System</Label>
<Order>2</Order>
<PartitionID>2</PartitionID>
</ModifyPartition>
<ModifyPartition wcm:action="add">
<Order>3</Order>
<PartitionID>3</PartitionID>
</ModifyPartition>
<ModifyPartition wcm:action="add">
<Format>NTFS</Format>
<Label>Windows</Label>
<Letter>C</Letter>
<Order>4</Order>
<PartitionID>4</PartitionID>
</ModifyPartition>
</ModifyPartitions>
<DiskID>0</DiskID>
<WillWipeDisk>true</WillWipeDisk>
</Disk>
</DiskConfiguration>
<UserData>
<ProductKey>
<Key>VK7JG-NPHTM-C97JM-9MPGT-3V66T</Key>
</ProductKey>
<AcceptEula>true</AcceptEula>
</UserData>
<ImageInstall>
<OSImage>
<InstallTo>
<DiskID>0</DiskID>
<PartitionID>4</PartitionID>
</InstallTo>
</OSImage>
</ImageInstall>
</component>
</settings>
<settings pass="oobeSystem">
<component name="Microsoft-Windows-International-Core" processorArchitecture="amd64" publicKeyToken="31bf3856ad364e35" language="neutral" versionScope="nonSxS" xmlns:wcm="http://schemas.microsoft.com/WMIConfig/2002/State" xmlns:xsi="http://www.w3.org/2001/XMLSchema-instance">
<InputLocale>en-US</InputLocale>
<SystemLocale>en-US</SystemLocale>
<UILanguage>en-US</UILanguage>
<UILanguageFallback>en-US</UILanguageFallback>
<UserLocale>en-US</UserLocale>
</component>
<component name="Microsoft-Windows-Shell-Setup" processorArchitecture="amd64" publicKeyToken="31bf3856ad364e35" language="neutral" versionScope="nonSxS" xmlns:wcm="http://schemas.microsoft.com/WMIConfig/2002/State" xmlns:xsi="http://www.w3.org/2001/XMLSchema-instance">
<OOBE>
<VMModeOptimizations>
<SkipAdministratorProfileRemoval>false</SkipAdministratorProfileRemoval>
</VMModeOptimizations>
<HideEULAPage>true</HideEULAPage>
<HideOEMRegistrationScreen>true</HideOEMRegistrationScreen>
<HideOnlineAccountScreens>true</HideOnlineAccountScreens>
<HideWirelessSetupInOOBE>true</HideWirelessSetupInOOBE>
<ProtectYourPC>1</ProtectYourPC>
<UnattendEnableRetailDemo>false</UnattendEnableRetailDemo>
</OOBE>
<UserAccounts>
<LocalAccounts>
<LocalAccount wcm:action="add">
<Password>
<Value>UABhAHMAcwB3AG8AcgBkADEAUABhAHMAcwB3AG8AcgBkAA==</Value>
<PlainText>false</PlainText>
</Password>
<DisplayName>Windows Admin</DisplayName>
<Group>administrators</Group>
<Name>WinAdmin</Name>
</LocalAccount>
</LocalAccounts>
</UserAccounts>
<TimeZone>Central Standard Time</TimeZone>
<AutoLogon>
<Password>
<Value>UABhAHMAcwB3AG8AcgBkADEAUABhAHMAcwB3AG8AcgBkAA==</Value>
<PlainText>false</PlainText>
</Password>
<Enabled>true</Enabled>
<LogonCount>1</LogonCount>
<Username>WinAdmin</Username>
</AutoLogon>
<FirstLogonCommands>
<SynchronousCommand wcm:action="add">
<CommandLine>reg add "HKLM\SOFTWARE\Microsoft\Windows NT\CurrentVersion\Winlogon" /v AutoLogonCount /t REG_DWORD /d 0 /f</CommandLine>
<Order>1</Order>
</SynchronousCommand>
</FirstLogonCommands>
</component>
</settings>
<settings pass="specialize">
<component name="Microsoft-Windows-Shell-Setup" processorArchitecture="amd64" publicKeyToken="31bf3856ad364e35" language="neutral" versionScope="nonSxS" xmlns:wcm="http://schemas.microsoft.com/WMIConfig/2002/State" xmlns:xsi="http://www.w3.org/2001/XMLSchema-instance">
<TimeZone>Central Standard Time</TimeZone>
</component>
</settings>
<cpi:offlineImage cpi:source="catalog://godzilla/crucial_nvmewin11/sources/install_windows 10 pro.clg" xmlns:cpi="urn:schemas-microsoft-com:cpi" />
</unattend>
Last edited:
My Computers
System One System Two
-
- OS
- Win11 Pro 24H2
- Computer type
- PC/Desktop
- Manufacturer/Model
- Self-built
- CPU
- Intel i7 11700K
- Motherboard
- ASUS Prime Z590-A MB
- Memory
- 64GB (Waiting for warranty replacement of another 64GB for 128GB total)
- Graphics Card(s)
- No GPU - Built-in Intel Graphics
- Sound Card
- Integrated
- Monitor(s) Displays
- HP Envy 32
- Screen Resolution
- 2560 x 1440
- Hard Drives
- 1 x 1TB NVMe SSD
1 x 2TB NVMe SSD
1 x 4TB NVMe SSD
3 x 512GB 2.5" SSD
1 x 4TB 2.5" SSD
5 x 8TB Seagate Barracuda HDD
- PSU
- Corsair HX850i
- Case
- Corsair iCUE RGB 5000X mid tower case
- Cooling
- Noctua NF-S12A chromax.black.swap case fans (Qty. 7) & Home Computer Specifications, Configuration, and Usage Notes General Specifications ASUS Prime Z590-A motherboard, serial number M1M0KC222467ARP Intel Core i7-11700K CPU (11th Gen Rocket Lake / LGA 1200 Socket) 128GB Crucial Ballistix RGB DDR4 3200 MHz DRAM (4 x 32GB) Corsair iCUE RGB 5000X mid tower case Noctua NH-D15 chromax.black CPU cooler Noctua NF-S12A chromax.black.swap case fans (Qty. 7) & Corsair LL-120 RGB Fans (Qty. 3)
- Keyboard
- Corsair K70 Max RGB Magnetic Keyboard
- Mouse
- Logitech MX Master 3
- Internet Speed
- 1Gb Up / 1 Gb Down
- Browser
- Edge
- Antivirus
- Windows Defender
- Other Info
- The five 8TB drives and three 512GB SSDs are part of a DrivePool using StableBit DrivePool software. The three SSDs are devoted purely to caching for the 8TB drives. All of the important data is stored in triplicate so that I can withstand simultaneous failure of 2 disks.
Networking: 2.5Gbps Ethernet and WiFi 6e
-
- Operating System
- Win11 Pro 23H2
- Computer type
- Laptop
- Manufacturer/Model
- Lenovo ThinkBook 13x Gen 2
- CPU
- Intel i7-1255U
- Memory
- 16 GB
- Graphics card(s)
- Intel Iris Xe Graphics
- Sound Card
- Realtek® ALC3306-CG codec
- Monitor(s) Displays
- 13.3-inch IPS Display
- Screen Resolution
- WQXGA (2560 x 1600)
- Hard Drives
- 2 TB 4 x 4 NVMe SSD
- PSU
- USB-C / Thunderbolt 4 Power / Charging
- Keyboard
- Backlit, spill resistant keyboard
- Mouse
- Buttonless Glass Precision Touchpad
- Internet Speed
- 1Gb Up / 1Gb Down
- Browser
- Edge
- Antivirus
- Windows Defender
- Other Info
- WiFi 6e / Bluetooth 5.1 / Facial Recognition / Fingerprint Sensor / ToF (Time of Flight) Human Presence Sensor