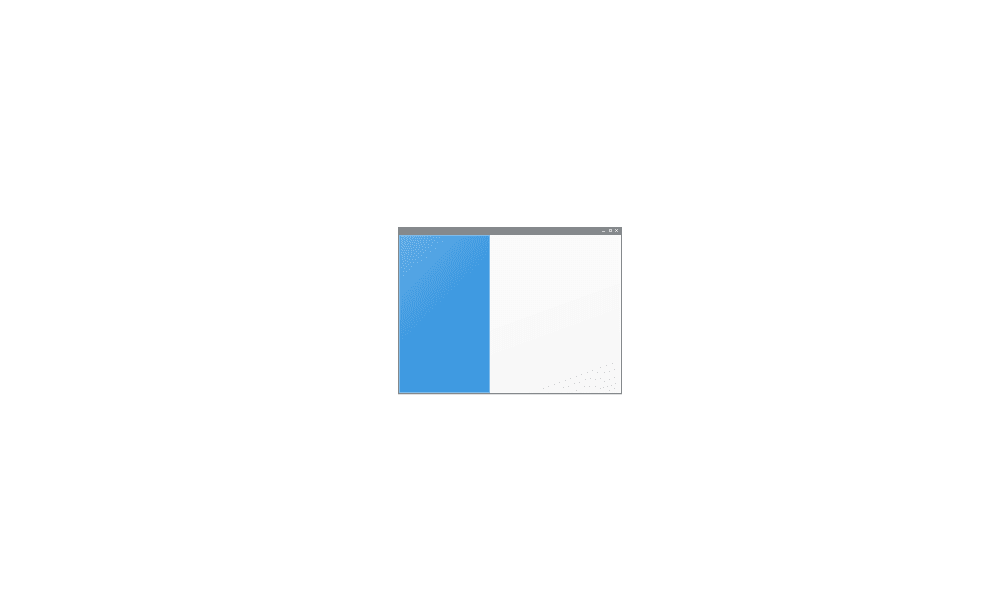This tutorial will show you how to show or hide the navigation pane in File Explorer for your account in Windows 11.
The navigation pane is the far left pane in File Explorer used to find files, folders, and drives on your PC or network.
Starting with Windows 11 build 25136 and build 22621.160, Microsoft is introducing a refreshed layout of the left navigation pane in File Explorer which makes it easy for you to navigate to folders that matter to you. The updated organization provides easy access to your pinned and frequently used folders (Quick access) and your OneDrive cloud profiles added to Windows. OneDrive cloud profiles reflect the user’s name associated with the account. Known Windows folders which are available by default in the navigation pane are no longer displayed under This PC to keep that view focused for your PC’s drives. When you navigate to folders syncing to OneDrive such as Documents, Pictures, etc., the address bar displays the correct path to help bring clarity when your folders are on the cloud vs when they are local to you.
Setting the navigation pane to show or hide in File Explorer is a global setting that is applied to all folders, and not just in the current folder.
You can drag the right border of the navigation pane left and right to increase or decrease its width in File Explorer.
Contents
- Option One: Show or Hide Navigation Pane in File Explorer from File Explorer Command Bar
- Option Two: Show or Hide Navigation Pane in File Explorer using REG file
EXAMPLE: Navigation pane in File Explorer
1 Open File Explorer (Win+E).
2 Click/tap on View on the command bar. (see screenshot below)
3 Click/tap on Show.
4 Check (show - default) or uncheck (hide) Navigation pane for what you want.
1 Do step 2 (show) or step 3 (hide) below for what you would like to do.
2 To Show Navigation Pane in File Explorer
This is the default setting.
A) Click/tap on the Download button below to download the file below, and go to step 4 below.
Show_Navigation_pane_in_File_Explorer_for_current_user.reg
Download
(Contents of REG file for reference)
Code:
Windows Registry Editor Version 5.00
[HKEY_CURRENT_USER\SOFTWARE\Microsoft\Windows\CurrentVersion\Explorer\Modules\GlobalSettings\Sizer]
"PageSpaceControlSizer"=hex:a0,00,00,00,01,00,00,00,00,00,00,00,ec,03,00,003 To Hide Navigation Pane in File Explorer
A) Click/tap on the Download button below to download the file below, and go to step 4 below.
Hide_Navigation_pane_in_File_Explorer_for_current_user.reg
Download
(Contents of REG file for reference)
Code:
Windows Registry Editor Version 5.00
[HKEY_CURRENT_USER\SOFTWARE\Microsoft\Windows\CurrentVersion\Explorer\Modules\GlobalSettings\Sizer]
"PageSpaceControlSizer"=hex:a0,00,00,00,00,00,00,00,00,00,00,00,ec,03,00,004 Save the .reg file to your desktop.
5 Double click/tap on the downloaded .reg file to merge it.
6 When prompted, click/tap on Run, Yes (UAC), Yes, and OK to approve the merge.
7 If File Explorer is currently open, then close and reopen File Explorer to apply.
8 You can now delete the downloaded .reg file if you like.
That's it,
Shawn Brink
Related Tutorials
- Reset Navigation Pane Width to Default in File Explorer in Windows 11
- Show or Hide Details Pane in File Explorer in Windows 11
- Show or Hide Preview Pane in File Explorer in Windows 11
- Show or Hide Status Bar in File Explorer in Windows 11
- Turn On or Off Show all folders in Navigation Pane of File Explorer in Windows 11
- Add or Remove Folders in File Explorer Navigation Pane in Windows 11
- Turn On or Off Expand to Current Folder in Navigation Pane of File Explorer in Windows 11
- Add or Remove Devices and Printers in Navigation Pane of File Explorer in Windows 11
- Add or Remove Gallery in File Explorer Navigation Pane in Windows 11
- Move Gallery to Top or Bottom of Navigation Pane in Windows 11
- Add or Remove Network in Navigation Pane of File Explorer in Windows 11
- Add or Remove This PC in Navigation Pane of File Explorer in Windows 11
- Add or Remove Windows C Drive in Navigation Pane of File Explorer in Windows 11
- Add or Remove D Drive in Navigation Pane of File Explorer in Windows 11
- Add or Remove E Drive in Navigation Pane of File Explorer in Windows 11
- Add or Remove F Drive in Navigation Pane of File Explorer in Windows 11
Attachments
Last edited: