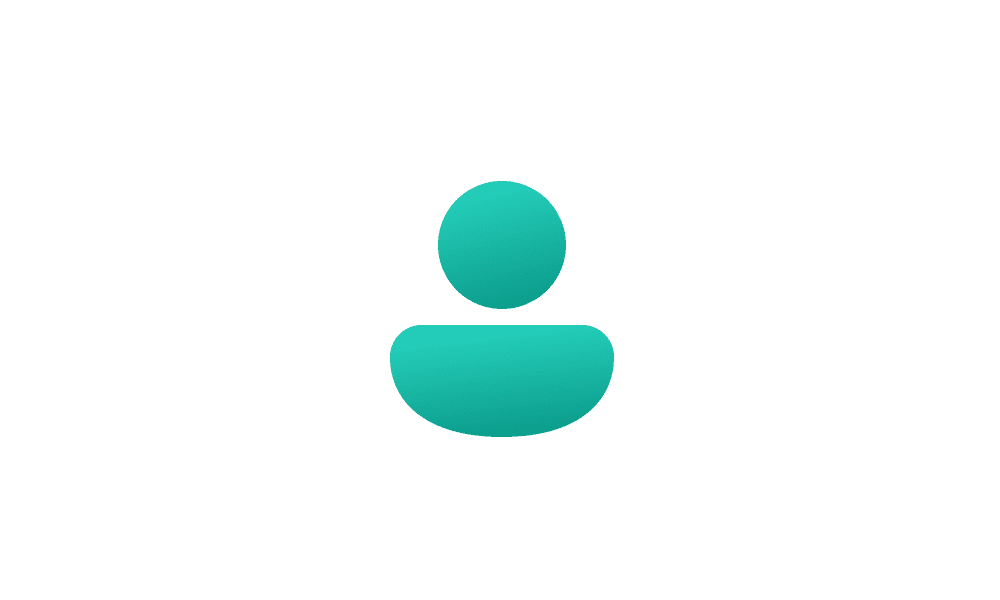This tutorial will show you how to sign in or sign out of the widgets board for your account in Windows 11.
Widgets are small windows that display dynamic info on your Windows desktop. They appear on the widgets board, where you can add, remove, arrange, resize, and customize them to reflect your interests and the way you work. Widgets help you stay on top of what’s important to you by bringing together personalized content from your favorite apps and services so you can have the latest info at a glance throughout your day. So say goodbye to constantly switching between apps and devices and websites—now you can stay connected to the things you care about without losing focus on your most important tasks.
Your widgets board consists of two sections: your widgets and your news feed. Your widgets are all located at the top of the widgets board. The news feed can be found below your widgets. The following sections describe how to use the widgets board.
The language and the content that you see on your widgets board is determined by your Windows display language and Country or region settings.
To use the widgets board, you need to be signed in to your Microsoft account, your work account, or your school account.
All widgets will be personalized by using the same account. It’s not currently possible to switch between different accounts when using the widgets board, but you can switch to a different account in Windows 11, which will then allow you to view widgets for that account.
Starting with Windows 11 build 25262 and build 22621.1180 & 22623.1180, in the most recent update for Widgets, we are removing the sign-in requirement for the widgets board and making it available for all users. Now, you can now get weather updates on the taskbar, pin widgets from your favorite apps or access personalized dynamic feed without an account.
Starting with the latest Windows 11 builds in the Canary, Beta, and Dev channels, Microsoft has updated the widget settings experience, providing more ways for you to customize your widgets board experience. One of the new settings enables you to just show widgets on your widgets board and another makes it easier for you to discover how to personalize your feed content. The new settings experience also allows you to select the account you want to use for your Microsoft Start powered widgets and feeds. This means you are no longer limited to using the account you used to sign into Windows to drive those experiences, just like your other app powered widgets. You can easily manage the account used by Microsoft Start by navigating to ‘Microsoft Start’ settings under the ‘Personalize your content’ section in your widgets board settings. This change allows you to further personalize the experience to your preferences. The new settings experience is not limited by region.
1 Open Widgets (Win+W).
2 Do step 3 (yes) or step 4 (no) below depending on if you are currently signed in to Windows 11 or previously signed in to widgets board with your Microsoft account, work account, or school account.
3 Currently signed in to Windows 11 or previously signed in to widgets board with Microsoft account, work account, or school account
A) Perform an available option below: (see screenshots below)
- Click/tap on the Sign in as button.
- Click/tap on the Personalize your feed (account) button, and click/tap on the Sign in button.
4 Not currently signed in to Windows 11 or previously signed in to widgets board with Microsoft account, work account, or school account
This is for when you are signed in to Windows 11 with a local account and haven't previously signed in to the widgets board with your Microsoft account, work account, or school account.
A) Click/tap on the Sign in button. (see screenshot below)
B) Type in the email address for your Microsoft account, work account, or school account, and click/tap on Next. (see screenshot below)
C) Type in the password for your account, and click/tap on Sign in. (see screenshot below)
D) If you have two-step verification turned on for your Microsoft account, you will need to click/tap on how (ex: text) you would like to get a security code, enter any required information, and click/tap on Send code. (see screenshots below)
E) Enter the code you received from Microsoft, and click/tap on Verify. (see screenshot below)
F) Perform one of the following actions depending on how you want to use this account to sign in: (see screenshot below)
- Click/tap on the Microsoft apps only link if you only want to sign in to the widgets board with this Microsoft account, work account, or school account.
- Click/tap on the Next button if you want to switch your current Windows 11 local account to this Microsoft account, work account, or school account.
1 Open Widgets (Win+W).
2 Click/tap on your profile picture in the upper-right corner of the widgets board. (see screenshot below)
3 Click/tap on the Sign out link in the upper-right corner of Widget settings next to your profile picture. (see screenshots below)
That's it,
Shawn Brink
Related Tutorials
- Uninstall and Reinstall Widgets in Windows 11
- Enable or Disable Widgets Feature in Windows 11
- Open Widgets in Windows 11
- Add or Remove Widgets Button on Taskbar in Windows 11
- Add or Remove Widgets on Widgets Board in Windows 11
- Resize Widgets on Widgets Board in Windows 11
- Personalize News Feed on Widgets Board in Windows 11
- Customize Widgets in Windows 11
- Move a Widget on Widgets Board in Windows 11
- Restart Widgets in Windows 11
Last edited: