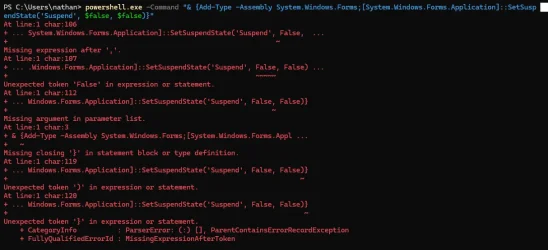This tutorial will show you different ways on how to put your Windows 11 computer to sleep.
Sleep uses very little power, your PC starts up faster, and you’re instantly back to where you left off. You don’t have to worry that you'll lose your work because of your battery draining because Windows automatically saves all your work and turns off the PC if the battery is too low. Use Sleep when you’re going to be away from your PC for just a little while.
On most PCs, you can resume from sleep by pressing your PC's power button. However, not all PCs are the same. You might be able to wake it by pressing any key on the keyboard, clicking a mouse button, or opening the lid on a laptop. Check the documentation that came with your computer or go to the manufacturer's website.
Contents
- Option One: Sleep Computer by Closing Lid
- Option Two: Sleep Computer by Keyboard
- Option Three: Sleep Computer by Pressing Power Button
- Option Four: Sleep Computer from Start menu
- Option Five: Sleep Computer from Win+X Quick Link Menu
- Option Six: Sleep Computer from Alt+F4 Shut Down Windows Dialog
- Option Seven: Sleep Computer from Ctrl+Alt+Del Screen
- Option Eight: Sleep Computer from Sign-in Screen
- Option Nine: Sleep Computer using command
This option is only available for laptops with a lid to close.
This option requires you to set the default lid close action to Sleep.
1 Close the laptop lid to perform the default lid close action.
This requires you to set the default sleep button action to Sleep.
1 Press the Sleep button (if available) on your keyboard. (see screenshot below)
This requires you to set the default power button action to Sleep.
1 Press the Power button on your device. (see screenshots below)
1 Open the Start menu
 . (see screenshot below)
. (see screenshot below)2 Click/tap on the Power button.
3 Click/tap on Sleep in the Power menu.
1 Perform one of the following actions: (see screenshot below)
- Press the Win + X keys, press the U key, and press the S key.
- Open the Win+X Quick Link menu, click/tap on Shut down or sign out, and click/tap on Sleep.
1 Click/tap on the desktop (Win+D) to make it the current focused (active) window.
2 Press the Alt + F4 keys.
This will only work if you did step 1. Otherwise, it will close the current active window instead of the desktop.
3 Select Sleep in the drop menu, and click/tap on OK or press Enter. (see screenshot below)
1 Press the Ctrl + Alt + Del keys.
2 Click/tap on the Power button.
3 Click/tap on Sleep in the Power menu.
1 While on the Sign-in screen: (see screenshot below)
2 Click/tap on the Power button.
3 Click/tap on Sleep in the Power menu.
1 Open Windows Terminal, and select either Windows PowerShell or Command Prompt.
2 Copy and paste the appropriate command below into Windows Terminal, and press Enter.
Windows PowerShell
Add-Type -AssemblyName System.Windows.Forms; [System.Windows.Forms.Application]::SetSuspendState('Suspend', $false, $false)OR
Command Prompt
powershell.exe -Command "& {Add-Type -Assembly System.Windows.Forms;[System.Windows.Forms.Application]::SetSuspendState('Suspend', $false, $false)}"That's it,
Shawn Brink
Last edited: