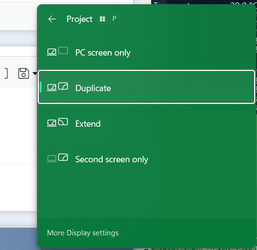If you have a laptop A with a broken display and you need to transfer its contents to another laptop or desktop B, there are a few easy ways to do so:
Use an external monitor - Connect an external monitor or
projector display to laptop A using an HDMI or VGA cable. This will allow you to see the contents of laptop A's screen and transfer its contents to laptop or desktop B.
Use a docking station - If you have a docking station, connect laptop A to the docking station and then connect the docking station to laptop or desktop B. This will allow you to transfer the contents of laptop A to laptop or desktop B.
Use a file transfer cable - You can use a USB file transfer cable to connect laptop A to laptop or desktop B. This cable allows you to transfer files between two computers quickly and easily.
Use cloud storage - If you have an internet connection, you can use cloud storage services like Google Drive, Dropbox, or OneDrive to transfer files from laptop A to laptop or desktop B. Simply upload the files from laptop A to the cloud storage service and then download them onto laptop or desktop B.
In summary, you can transfer the contents of laptop A with a broken display to another laptop or desktop B by using an external monitor, a docking station, a file transfer cable, or cloud storage.