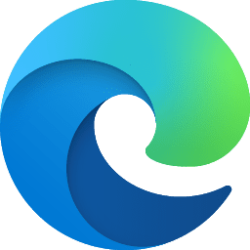This tutorial will show you how to translate pages in Microsoft Edge for your account in Windows 10 and Windows 11.
The Microsoft Edge web browser included in Windows 11 is based on Chromium and was released on January 15, 2020. It is compatible with all supported versions of Windows, and macOS. With speed, performance, best in class compatibility for websites and extensions, and built-in privacy and security features.
If you open a page written in a different language than your preferred languages in settings, Microsoft Edge will automatically prompt you to translate it by default.
The Translate icon

Reference:
Use Microsoft Translator in Microsoft Edge browser - Microsoft Support
Learn how to use Microsoft Translator in the Edge browser to translate webpages.
Contents
- Option One: Manually Translate a Page in Microsoft Edge
- Option Two: Revert Translated Page back to Original Language in Microsoft Edge
- Option Three: Turn On Never Translate Pages from Specific Language in Microsoft Edge
- Option Four: Turn Off Never Translate Pages from Specific Language in Microsoft Edge
- Option Five: Turn On Always Automatically Translate Pages from Specific Language in Microsoft Edge
- Option Six: Turn Off Always Automatically Translate Pages from Specific Language in Microsoft Edge
- Option Seven: Turn On Never Translate for a Specific Site in Microsoft Edge
- Option Eight: Turn Off Never Translate for a Specific Site in Microsoft Edge
1 Open Microsoft Edge.
2 Go to the webpage you want to translate.
3 Perform one of the options below to translate the page. (see screenshots below)
- Click/tap on the Translate icon in the address bar if not offered to translate page, and click/tap on the Translate button to translate the page into your preferred language.
- Click/tap on the Translate icon in the address bar if not offered to translate page, click/tap on the Translate to drop menu, click/tap on the language you want in the menu, and click/tap on the Translate button.
- Right click on an empty area of the page, and click/tap on Translate to <preferred language> (ex: "English").
4 You will now briefly see the status in the address bar showing that the page has been translated. (see screenshot below)
1 While still on the webpage you want to revert back to the original language, click/tap on the Translate icon in the address bar. (see screenshot below)
2 Click/tap on the Show original button.
1 Open Microsoft Edge.
2 Go to a webpage in a language you never want to translate pages in that language.
3 Click/tap on the Translate icon in the address bar if not offered to translate page. (see screenshot below)
4 Click/tap on the More button.
5 Click/tap on Never translate <language> (ex: "German") to check it.
This language (ex: "German") will be added to your preferred languages list with Offer to translate pages in this language unchecked (off).
All webpages in this language will now no longer offer to translate page, or have the Translate icon in the address bar available.
1 Open Microsoft Edge.
2 Go to a webpage in a language you want to undo never translate pages in that language.
3 Right click on an empty area of the page, and click/tap on Translate to <preferred language> (ex: "English"). (see screenshot below)
4 Click/tap on the Translate icon in the address bar, and click/tap on the Show original button. (see screenshot below)
5 Perform the steps below: (see screenshot below)
- Click/tap on the Translate icon in the address bar.
- Click/tap on the More button.
- Click/tap on Never translate <language> (ex: "German") to uncheck it.
All webpages in this language will now offer to translate page, and have the Translate icon in the address bar available.
1 Open Microsoft Edge.
2 Go to a webpage in a language you want to always automatically translate pages in that language into your preferred language.
3 Click/tap on the Translate icon in the address bar if not offered to translate page. (see screenshot below)
4 Click/tap on the More button.
5 Click/tap on Always translate <language> (ex: "German") to check it.
1 Open Microsoft Edge.
2 Go to a webpage in a language you want to undo always automatically translate pages in that language into your preferred language.
3 Click/tap on the Translate icon in the address bar. (see screenshot below)
4 Uncheck (click/tap on) Always translate pages from <language> (ex: "German").
5 Click/tap on Done to apply.
1 Open Microsoft Edge.
2 Go to a site you never want translated.
3 Click/tap on the Translate icon in the address bar if not offered to translate page. (see screenshot below)
4 Click/tap on the More button.
5 Click/tap on Never translate this site to check it.
This specific site will now no longer offer to translate page, or have the Translate icon in the address bar available.
1 Open Microsoft Edge.
2 Go to a site you want to undo never translate.
3 Right click on an empty area of the page, and click/tap on Translate to <preferred language> (ex: "English"). (see screenshot below)
4 Click/tap on the Translate icon in the address bar, and click/tap on the Show original button. (see screenshot below)
5 Perform the steps below: (see screenshot below)
- Click/tap on the Translate icon in the address bar.
- Click/tap on the More button.
- Click/tap on Never translate this site to uncheck it.
This specific site will now offer to translate page, and have the Translate icon in the address bar available.
That's it,
Shawn Brink
Last edited: