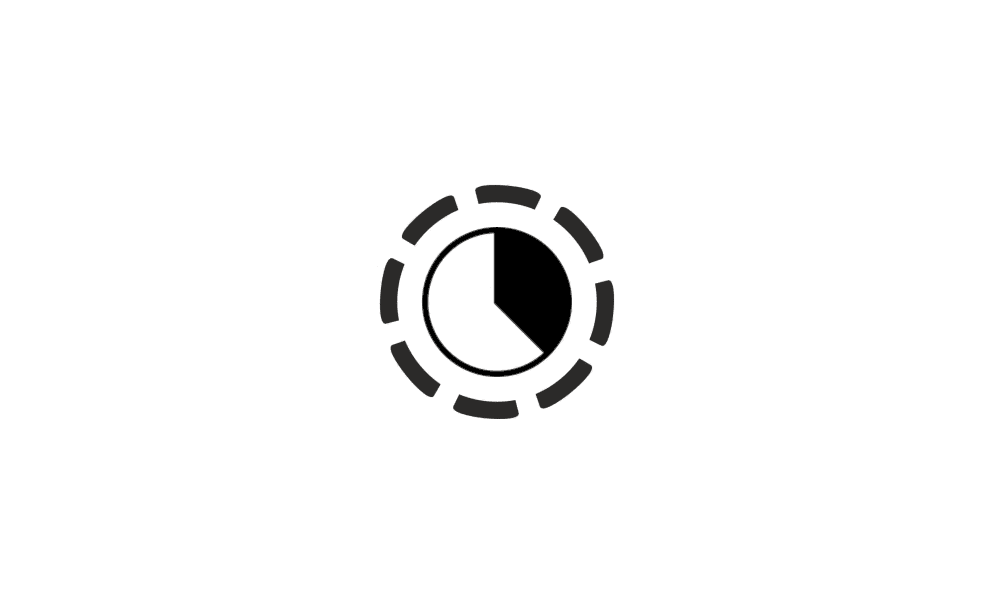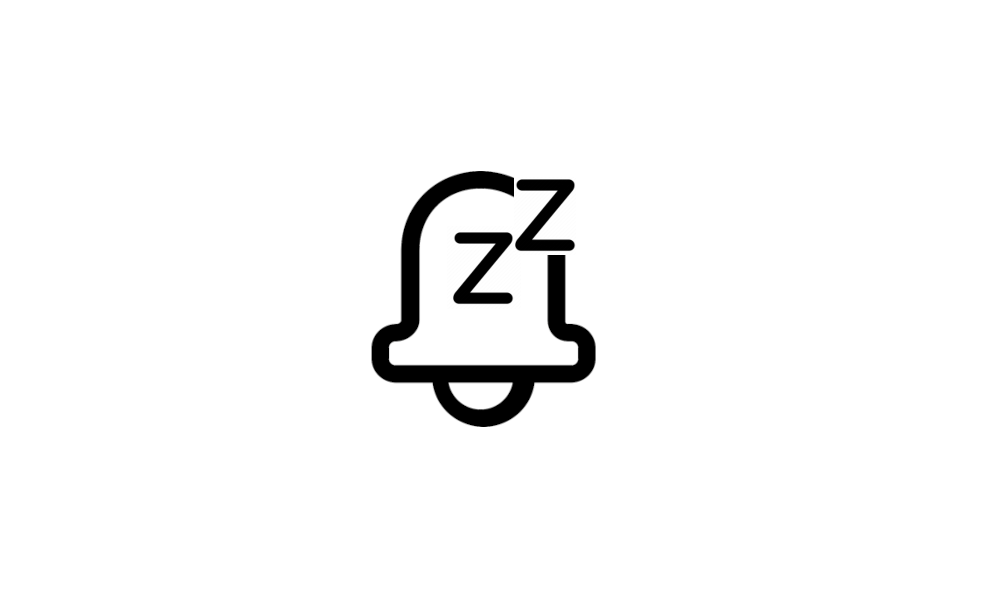Starting with Windows 11 build 22557, Microsoft reimagined focus assist experiences on Windows. It is now called Do not disturb.
Do not disturb makes it easy to silence notifications. Additionally, you can set priority notifications to control whether calls, reminders, and specific apps break through when do not disturb is on. Focus is a new experience that enables everyone to stay in the moment and minimize distractions on their PC. To help you stay on track, focus integrates with the Clock app for other focus tools, such as a focus timer and calming music.
This tutorial will show you how to turn on or off focus assist for your account in Windows 11.
Notifications are alerts from apps, system, and other senders.
Focus assist allows you to avoid distracting notifications when you need to stay focused, and is set by default to activate automatically under certain conditions.
To stay focused, you can choose which notifications you would like to see and hear, and the rest will go straight to the Notification Center (Win+N) where you can see them any time.
- Off - Get all notifications from your apps and contacts.
- Priority only (on) - See only selected notifications from the priority list.
- Alarms only (on) - Hide all notifications, except for alarms.
You can turn on Show a summary of what I missed when focus assist was on to be sent a notification when you exit from focus assist about what was redirected to Action Center. Deselect this to deactivate this notification.
Contents
- Option One: Turn On or Off Focus Assist in Quick Settings
- Option Two: Turn On or Off Focus Assist in Settings
EXAMPLE: Focus assist icon on taskbar corner indicating it's turned on
1 Open Quick Settings (Win+A).
2 Click/tap on the Focus assist quick setting button to cycle between Off, Priority only, or Alarms only for what you want. (see screenshots below)
1 Open Settings (Win+I).
2 Click/tap on System on the left side, and click/tap on Focus assist on the right side. (see screenshot below)
3 Select (dot) Off, Priority only, or Alarms only for which notifications you want to see and hear with focus assist. (see screenshot below)
4 You can now close Settings if you like.
That's it,
Shawn Brink
Related Tutorials
- Manage Focus Assist Automatic Rules in Windows 11
- Customize Focus Assist Priority List in Windows 11
- Turn On or Off Notifications in Windows 11
- Turn On or Off Show Notification Banners from Apps in Windows 11
- Turn On or Off Show Notifications in Notification Center in Windows 11
- Change How Long Notifications Stay Open in Windows 11
- Change Priority of Notifications in Notification Center in Windows 11
Last edited: