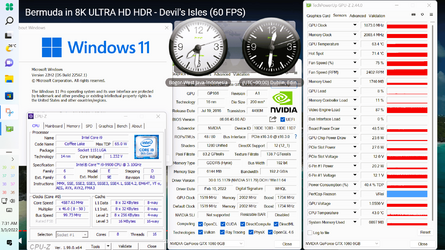This tutorial will show you how to turn on or off hardware-accelerated GPU scheduling in Windows 11.
Hardware-accelerated GPU scheduling enables more efficient GPU scheduling between applications by reducing latency and improving video output performance.
Hardware-accelerated GPU scheduling requires a GPU that supports hardware acceleration, combined with a graphics driver that supports WDDM 2.7 or higher.
References:

Hardware Accelerated GPU Scheduling - DirectX Developer Blog
Introduction to Hardware Accelerated GPU Scheduling. Modernizing the GPU scheduler at the heart of the Windows Display Driver Model (WDDM).

Navigating the Redesigned Graphics Settings page - DirectX Developer Blog
In the settings app, the graphics page lets you adjust settings related to ‘GPU Preference,’ ‘Auto HDR,’ ‘Optimizations for windowed games’, and more to get the most out of your graphics experience on your PC. Aligning with the new Windows 11 UI design, we’ve redesigned the graphics settings...
You must be signed in as an administrator to turn on or off hardware-accelerated GPU scheduling.
Contents
- Option One: Turn On or Off Hardware Accelerated GPU Scheduling in Settings
- Option Two: Turn On or Off Hardware Accelerated GPU Scheduling using REG file
1 Open Settings (Win+I).
2 Click/tap on System on the left side, and click/tap on Display on the right side. (see screenshot below)
3 Click/tap on Graphics on the right side. (see screenshot below)
Open Graphics settings
4 Click/tap on the Change default graphics settings link. (see screenshot below)
This link will no longer be available starting with Windows 11 build 25281.
5 Turn On or Off (default) Hardware-accelerated GPU scheduling for what you want. (see screenshots below)
If you do not see a Hardware-accelerated GPU scheduling setting available, then it's not supported by your device.
6 Restart the computer to apply.
1 Do step 2 (on) or step 3 (off) below for what you would like to do.
2 To Turn On Hardware Accelerated GPU Scheduling
A) Click/tap on the Download button below to download the REG file below, and go to step 4 below.
Turn_ON_hardware-accelerated_GPU_scheduling.reg
Download
(Contents of REG file for reference)
Code:
Windows Registry Editor Version 5.00
[HKEY_LOCAL_MACHINE\SYSTEM\CurrentControlSet\Control\GraphicsDrivers]
"HwSchMode"=dword:000000023 To Turn Off Hardware Accelerated GPU Scheduling
This is the default setting.
A) Click/tap on the Download button below to download the REG file below, and go to step 4 below.
Turn_OFF_hardware-accelerated_GPU_scheduling.reg
Download
(Contents of REG file for reference)
Code:
Windows Registry Editor Version 5.00
[HKEY_LOCAL_MACHINE\SYSTEM\CurrentControlSet\Control\GraphicsDrivers]
"HwSchMode"=dword:000000014 Save the .reg file to your desktop.
5 Double click/tap on the downloaded .reg file to merge it.
6 When prompted, click/tap on Run, Yes (UAC), Yes, and OK to approve the merge.
7 Restart the computer to apply.
8 You can now delete the downloaded .reg file if you like.
That's it,
Shawn Brink
Attachments
Last edited: