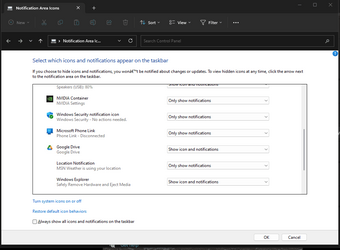This tutorial will show you how to turn on or off the hidden icon menu on taskbar system tray for your account in Windows 11.
The hidden icon menu (aka: taskbar corner overflow menu) shows the notification icons you turned off from showing on the system tray.
Starting with Windows 11 build 22572, you can turn on or off showing the hidden icon menu on the taskbar system tray.
Starting with Windows 11 build 22610, there will no longer be an empty show hidden icons arrow showing in your system tray when you’ve set all your icons there to show.
Contents
- Option One: Turn On or Off Hidden Icon Menu on Taskbar System Tray in Settings
- Option Two: Turn On or Off Hidden Icon Menu on Taskbar System Tray using REG file
EXAMPLE: Hidden icon menu (chevron) on taskbar corner system tray
1 Open Settings (WIn+I).
2 Click/tap on Personalization on the left side, and click/tap on Taskbar on the right side. (see screenshot below)
3 Click/tap on Other system tray icons on the right side to expand it open. (see screenshot below step 4)
4 Turn On (default) or Off Hidden icon menu for what you want. (see screenshot below)
5 You can now close Settings if you like.
1 Do step 2 (on) or step 3 (off) below for what you would like to do.
2 Turn On Hidden Icon Menu on Taskbar Corner
This is the default setting.
A) Click/tap on the Download button below to download the file below, and go to step 4 below.
Turn_ON_Hidden_icon_menu_on_taskbar_corner.reg
Download
(Contents of REG file for reference)
Code:
Windows Registry Editor Version 5.00
[HKEY_CURRENT_USER\Software\Classes\Local Settings\Software\Microsoft\Windows\CurrentVersion\TrayNotify]
"SystemTrayChevronVisibility"=dword:000000013 Turn Off Hidden Icon Menu on Taskbar Corner
A) Click/tap on the Download button below to download the file below, and go to step 4 below.
Turn_OFF_Hidden_icon_menu_on_taskbar_corner.reg
Download
(Contents of REG file for reference)
Code:
Windows Registry Editor Version 5.00
[HKEY_CURRENT_USER\Software\Classes\Local Settings\Software\Microsoft\Windows\CurrentVersion\TrayNotify]
"SystemTrayChevronVisibility"=dword:000000004 Save the .reg file to your desktop.
5 Double click/tap on the downloaded .reg file to merge it.
6 When prompted, click/tap on Run, Yes (UAC), Yes, and OK to approve the merge.
7 You can now delete the downloaded .reg file if you like.
That's it,
Shawn Brink
Attachments
Last edited: