This tutorial will show you how to turn on or off getting notifications from all or specific apps and other senders for your account in Windows 11.
Notifications are alerts from apps, system, and other senders.
Windows 11 shows notifications on the lock screen (Win+L), Notification Center (Win+N), and notification banners at the lower-right corner of the screen above the taskbar on the main display.
A sound will play by default when a notification arrives.
Reference:
Customize the Taskbar in Windows - Microsoft Support
Learn how to use the taskbar features in Windows. Hide the taskbar, pin an app, change the location, and more with taskbar settings.
Notifications and Do Not Disturb in Windows - Microsoft Support
Learn how to manage and configure notifications in Windows, including using the "Do Not Disturb" feature to silence alerts and stay focused. Discover how to activate "Do Not Disturb" from the Notification Center and use shortcuts to enhance productivity.
Starting with Windows 11 version 22H2 KB5030310 Build 22621.2361, notifications will now show as a bell in the system tray and when new notifications come through, the bell will colorize based on your system accent color. When there are no notifications and the clock is visible, the bell will be empty. Notification counts are no longer shown.
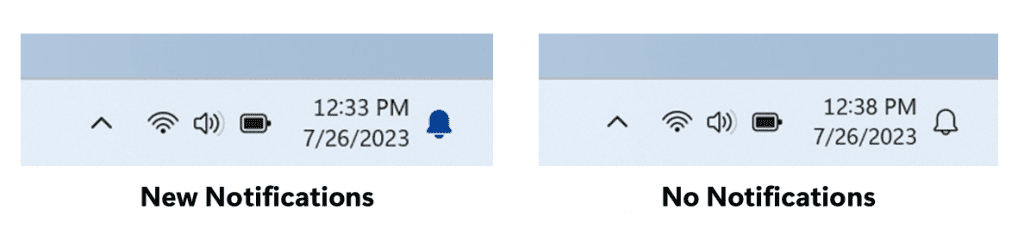
Contents
- Option One: Turn On or Off Notifications in Settings
- Option Two: Turn On or Off Notifications using REG file
- Option Three: Turn On or Off Notifications for Specific Apps and Other Senders in Settings
- Option Four: Turn Off Notifications for Specific Apps and Other Senders in Notification Center
- Option Five: Turn Off Notifications for Specific App or Other Sender from Notification Banner
- Option Six: Turn On or Off Notifications for Specific Apps and Other Senders in Registry Editor
EXAMPLE: notification banner above taskbar corner
1 Open Settings (Win+I).
2 Click/tap on System on the left side, and click/tap on Notifications on the right side. (see screenshot below)
3 Turn On (default) or Off Notifications for what you want on the right side. (see screenshots below)
4 You can now close Settings if you like.
1 Do step 2 (off) or step 3 (on) below for what you want.
2 Turn Off Notifications
A) Click/tap on the Download button below to download the REG file below, and go to step 4 below.
Turn_off_notifications.reg
Download
(Contents of REG file for reference)
Code:
Windows Registry Editor Version 5.00
[HKEY_CURRENT_USER\Software\Microsoft\Windows\CurrentVersion\PushNotifications]
"ToastEnabled"=dword:000000003 Turn On Notifications
This is the default setting.
A) Click/tap on the Download button below to download the REG file below, and go to step 4 below.
Turn_on_notifications.reg
Download
(Contents of REG file for reference)
Code:
Windows Registry Editor Version 5.00
[HKEY_CURRENT_USER\Software\Microsoft\Windows\CurrentVersion\PushNotifications]
"ToastEnabled"=dword:000000014 Save the .reg file to your desktop.
5 Double click/tap on the downloaded .reg file to merge it.
6 When prompted, click/tap on Run, Yes (UAC), Yes, and OK to approve the merge.
7 Either sign out and sign in or restart the computer to apply.
8 You can now delete the downloaded .reg file if you like.
This option requires notifications to be turned on from Option One or Option Two.
1 Open Settings (Win+I).
2 Click/tap on System on the left side, and click/tap on Notifications on the right side. (see screenshot below)
3 Turn On (default) or Off specific Notifications from apps and other senders for what you want on the right side. (see screenshot below)
4 You can now close Settings if you like.
1 Open the Notification Center (Win+N). (see screenshots below)
2 Click/tap on the Settings (3 dots) button of the app or sender you want to turn off notifications for.
3 Click/tap on the Turn off all notifications for <app name>.
1 When you get a notification from an app or sender you want to turn off notifications for, click/tap on the Settings (3 dots) button in its notification banner. (see screenshot below)
2 Click/tap on the Turn off all notifications for <app name>.
1 Open Registry Editor (regedit.exe).
2 Navigate to and expand open the Settings key below in the left pane of Registry Editor. (see screenshot below)
HKEY_CURRENT_USER\Software\Microsoft\Windows\CurrentVersion\Notifications\Settings3 Do step 4 (on) or step 5 (off) below for what you want.
4 Turn On Notifications for App or Sender
This is the default setting.
A) Under Settings in the left pane of Registry Editor, click/tap on the subkey for the app or sender you want to turn on notifications for. (see screenshot below step 2)
B) In the right pane of the app or sender, right click on the Enabled DWORD, and click/tap on Delete. (see screenshot below step 2)
If there is not a Enabled DWORD, then notifications is already turned on for this app or sender.
C) Click/tap on Yes to confirm. (see screenshot below)
D) When finished, go to step 6.
5 Turn Off Notifications for App or Sender
A) Under Settings in the left pane of Registry Editor, click/tap on the subkey for the app or sender you want to turn off notifications for. (see screenshot below step 2)
B) Right click on an empty space In the right pane of the app or sender, click/tap on New, click/tap on DWORD (32-bit) Value, and type Enabled for the name. (see screenshot below step 2)
If there already is a Enabled DWORD set to 0, then notifications is already turned off for this app or sender.
C) When finished, go to step 6.
6 You can now close Registry Editor if you like.
That's it,
Shawn Brink
Related Tutorials
- Reset and Clear "Notifications from apps and other senders" List and Settings in Windows 11
- Clear Notifications from Notification Center in Windows 11
- Turn On or Off Show Notification Banners from Apps in Windows 11
- Enable or Disable Notification Suggestions in Windows 11
- Turn On or Off Show Notifications in Notification Center in Windows 11
- Enable or Disable Notifications on Lock Screen in Windows 11
- Turn On or Off Hide Content of Notifications on Lock Screen in Windows 11
- Change How Long Notifications Stay Open in Windows 11
- Turn On or Off Notification Sounds in Windows 11
- Turn On or Off Focus Assist in Windows 11
- Enable or Disable Auto-restart Notifications for Windows Update in Windows 11
- Turn On or Off Do Not Disturb for Notifications in Windows 11
- Turn On or Off Phone Link app Notification Banners in Windows 11
- Change how Phone Link app Notification Banners Display in Windows 11
- Change Priority of Notifications in Notification Center in Windows 11
- Turn On or Off Notification if Issues Connecting USB in Windows 11
- Turn On or Off PC Charging Slowly over USB Notification in Windows 11
- Enable or Disable Startup App Notification in Windows 11
- Enable or Disable Windows Security Virus and Threat Protection Notifications
- Enable or Disable Windows Security Account Protection Notifications
- Enable or Disable Windows Security Firewall and Network Protection Notifications
- Enable or Disable Notifications when OneDrive Syncing is Paused in Windows 11
- Enable or Disable All Windows Security Notifications in Windows 11
- Turn On or Off Notifications Banner and Sound in Outlook for Windows 11
- Turn On or Off "Notify when apps request location" in Windows 11
- Enable or Disable Notifications for App Installations from Microsoft Store in Windows 11
- Enable or Disable New Photo Notifications from Mobile Devices in Windows 11
- Enable or Disable OneDrive notifications to sync files from other accounts in Windows 11
- Enable or Disable Push Notifications for Sites in Microsoft Edge
- Add or Remove Notification Bell icon on Taskbar in Windows 11
- Turn On or Off Do Not Disturb on Mobile Device from Phone Link app on Windows 11 PC
Attachments
Last edited:












