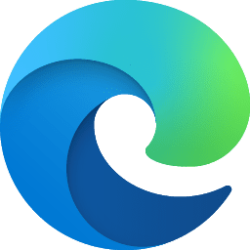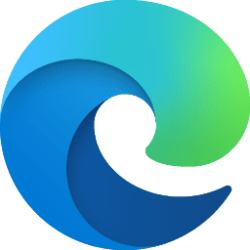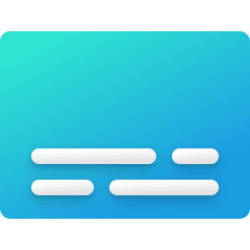This tutorial will show you how to turn on or off resource controls to control how much system RAM (memory) Microsoft Edge can use for your account or all users in Windows 10 and Windows 11.
In a controlled rollout for some in the latest Microsoft Edge Canary and Dev builds, you can now turn on or off Resource controls in Microsoft Edge. When this is on, you can control how much RAM (memory) Microsoft Edge can use When you're PC gaming or Always.
Starting with Microsoft Edge Beta 125, if you want to have even more control over how much memory your browser uses, Microsoft is introducing the new resource controls setting to set how much RAM Edge can use.
Depending on the limit you set, resource controls can affect your browser performance. When you set a limit for the memory Edge can use, your browser functions normally until that limit is hit. When Edge hits the limit, the browser will try to reduce its memory usage and you may notice increased page reloads with more tabs being slept and discarded. Setting a low limit may slow down your browser performance.
To keep a close eye on your browser performance, use the Browser essentials sidebar in Microsoft Edge.
Reference:

Control Edge memory usage with resource controls
There may be moments when the memory usage appears to be higher than your set limit. This is expected, Edge tries its best to keep usage below your set value but may not always be able to do so.
- Option One: Turn On or Off RAM Resource Controls in Microsoft Edge for Current User from Settings
- Option Two: Enable or Disable RAM Resource Controls in Microsoft Edge for All Users using REG file
1 Open Microsoft Edge.
2 Click/tap on the Setting and more (Alt+F) 3 dots button, and click/tap on Settings. (see screenshot below)
3 Do step 4 (on/change) or step 5 (off) below for what you want.
If you do not see a left pane, then either click/tap on the 3 bars menu button towards the top left OR widen the horizontal borders of the Microsoft Edge window until you do.
Selecting a low/aggressive limit may negatively impact the speed and performance of Microsoft Edge.
This is the default setting.
If you do not see a left pane, then either click/tap on the 3 bars menu button towards the top left OR widen the horizontal borders of the Microsoft Edge window until you do.
6 You can now close the Settings tab if you like.
You must be signed in as an administrator to use this option.
This option uses the RAMResourceControlsEnabled policy for Microsoft Edge.
To control the amount of memory that an Microsoft Edge instance can use, refer to the TotalMemoryLimitMb policy.
1 Do step 2 (enable) or step 3 (disable) below for what you want.
This is the default setting to allow using Option One.
(Contents of REG file for reference)
Windows Registry Editor Version 5.00
[HKEY_LOCAL_MACHINE\SOFTWARE\Policies\Microsoft\Edge]
"RAMResourceControlsEnabled"=-This will override and prevent using Option One.
(Contents of REG file for reference)
Windows Registry Editor Version 5.00
[HKEY_LOCAL_MACHINE\SOFTWARE\Policies\Microsoft\Edge]
"RAMResourceControlsEnabled"=dword:000000004 Save the .reg file to your desktop.
5 Double click/tap on the downloaded .reg file to merge it.
6 When prompted, click/tap on Run, Yes (UAC), Yes, and OK to approve the merge.
7 If Microsoft Edge is currently open, then close and reopen Microsoft Edge to apply.
8 You can now delete the downloaded .reg file if you like
That's it,
Shawn Brink