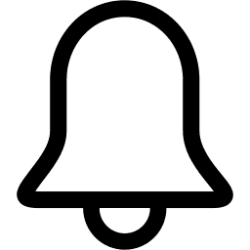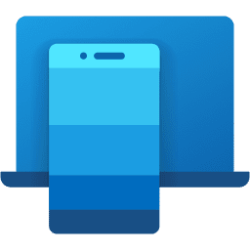This tutorial will show you how to turn on or off show notification banners from apps for your account in Windows 11.
Notifications are alerts from apps, system, and other senders.
Windows 11 shows notifications on the lock screen (Win+L), Notification Center (Win+N), and notification banners at the lower-right corner of the screen above the taskbar on the main display.
If you like, you can turn on or off showing notification banners from specific apps above the taskbar corner.
Starting with Windows 11 version 22H2 KB5030310 Build 22621.2361, to minimize distractions from notification toasts, we now detect if the user is interacting with toasts or not and provide a suggestion to turn the toast banners off for such apps. This will only stop the banners from appearing, and you can still find the toasts in the notification center.
Contents
- Option One: Turn Off Notification Banners for App from Notification Suggestions
- Option Two: Turn On or Off Show Notification Banners from Apps in Settings
- Option Three: Turn On or Off Show Notification Banners from Apps in Registry Editor
EXAMPLE: Notification banners above taskbar corner
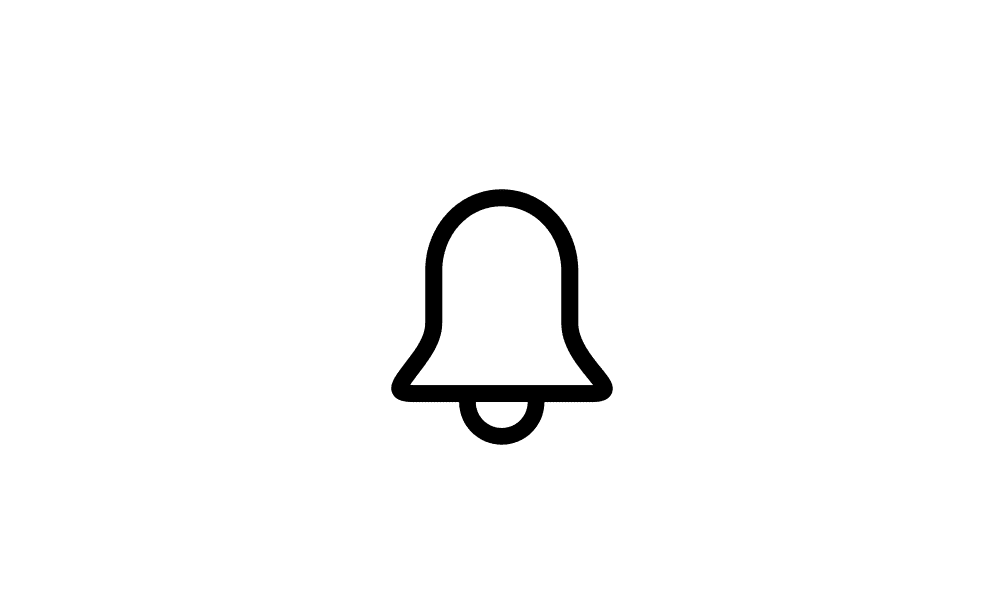
Enable or Disable Notification Suggestions in Windows 11
This tutorial will show you how to turn on or off Notification Suggestions for your account in Windows 11. Notification Suggestions is when Windows detects if you are interacting with toasts or not and provide a suggestion to turn the notification banners (toasts) off for such apps. This will...
 www.elevenforum.com
www.elevenforum.com
1 When you get a suggestion to disable notifications from an app or sender you want to turn off notifications for, click/tap on the Turn off. (see screenshot below)
1 Open Settings (Win+I).
2 Click/tap on System on the left side, and click/tap on Notifications on the right side. (see screenshot below)
3 Under Notifications from apps and other senders, click/tap on the app (ex: "Messages (via Phone Link)") you want. (see screenshot below)
4 Check (on - default) or uncheck (off) Show notification banners for what you want for this app. (see screenshot below)
5 When finished, you can close Settings if you like.
1 Open Registry Editor (regedit.exe).
2 Navigate to the key location below in the left pane of Registry Editor. (see screenshot below)
HKEY_CURRENT_USER\Software\Microsoft\Windows\CurrentVersion\Notifications\Settings
3 Under the Settings key in the left pane, click/tap on the app (ex: "Microsoft.YourPhone_8wekyb3d8bbwe!YourPhoneMessages") you want. (see screenshot above)
4 Go to step 5 (on) or step 6 (off) for what you want for this app.
5 Turn On Show Notification Banners from App
This is the default setting.
A) In the right pane of the app's key (ex: "Microsoft.YourPhone_8wekyb3d8bbwe!YourPhoneMessages"), right click or press and hold on the ShowBanner DWORD value, and click/tap on Delete. (see screenshot below step 2)
If you do not have a ShowBanner DWORD, then this app is already set to show notification banners. Go to step 7.
B) Click/tap Yes to confirm. (see screenshot below)
C) Go to step 7 when finished.
6 Turn Off Show Notification Banners from App
A) In the right pane of the app's key (ex: "Microsoft.YourPhone_8wekyb3d8bbwe!YourPhoneMessages"), double click/tap on the ShowBanner DWORD value to modify it. (see screenshot below step 2)
If you do not have a ShowBanner DWORD, then right click or press and hold on an empty area in the right pane, click/tap on New, click/tap on DWORD (32-bit) Value, type ShowBanner for the name, and press Enter.
B) Type 0 for the Value data, and click/tap on OK. (see screenshot below)
C) Go to step 7 when finished.
7 When finished, you can close Registry Editor if you like.
That's it,
Shawn Brink
Related Tutorials
- Clear Notifications from Notification Center in Windows 11
- Turn On or Off Notifications in Windows 11
- Turn On or Off Show Notifications in Notification Center in Windows 11
- Enable or Disable Notification Suggestions in Windows 11
- Enable or Disable Notifications on Lock Screen in Windows 11
- Turn On or Off Hide Content of Notifications on Lock Screen in Windows 11
- Turn On or Off Do Not Disturb for Notifications in Windows 11
- Turn On or Off Focus Assist in Windows 11
- Change How Long Notifications Stay Open in Windows 11
- Turn On or Off Notification Sounds in Windows 11
- Turn On or Off Phone Link app Notification Banners in Windows 11
- Change how Phone Link app Notification Banners Display in Windows 11
- Enable or Disable Startup App Notification in Windows 11
- Reset and Clear "Notifications from apps and other senders" List and Settings in Windows 11
- Turn On or Off Notifications Banner and Sound in Outlook for Windows 11
- Enable or Disable Notifications for App Installations from Microsoft Store in Windows 11
Last edited: