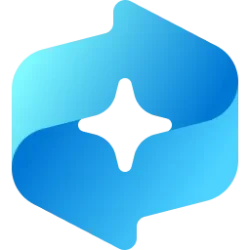This tutorial will show you how to turn on or off Storage Sense to automatically free up system drive space for your account in Windows 11.
Storage Sense can automatically free up drive space for you by getting rid of items that you don't need, like temporary files and items in your Recycle Bin.
Storage Sense is off by default. If your PC runs into low disk space and you have not interacted with Storage Sense in the past, Windows may turn on Storage Sense to manage select temporary files, then notify you. If you prefer, you can choose to turn Storage Sense off right away or after the low disk state is resolved.
If Storage Sense is turned on with the default settings, it will run when your device is low on disk space and will clean up unnecessary temporary files. Content from the Recycle Bin will be deleted by default after some time, but items in your Downloads folder and OneDrive (or any other cloud provider) will not be touched unless you set up Storage Sense to do so.
Starting with Windows 11 build 22557, Storage Sense will now be enabled by default for PCs going through OOBE. Your current settings will be persisted on upgrade.
Reference:
Manage drive space with Storage Sense - Microsoft Support
Storage Sense works on your system drive ("C:") only, which contains the Windows operating system.
- Option One: Turn On or Off Storage Sense in Settings
- Option Two: Turn On or Off Storage Sense using REG file
EXAMPLE: Manage drive space with Storage Sense
1 Open Settings (Win+I).
2 Click/tap on System on the left side, and click/tap on Storage on the right side. (see screenshot below)
3 Do step 4 (on) or step 5 (off) below for what you would like to do.
This setting is saved to the DWORD in the registry key below:
HKEY_CURRENT_USER\Software\Microsoft\Windows\CurrentVersion\StorageSense\Parameters\StoragePolicy
04 DWORD
0 = Off
1 = On
This setting is the same as Option Two.
This setting is saved to the DWORD in the registry key below:
HKEY_CURRENT_USER\Software\Microsoft\Windows\CurrentVersion\StorageSense\Parameters\StoragePolicy
2048 DWORD
0 = During low free disk space
1 = Every day
7 = Every week
30 (decimal) = Every month
This setting is saved to the DWORD in the registry key below:
HKEY_CURRENT_USER\Software\Microsoft\Windows\CurrentVersion\StorageSense\Parameters\StoragePolicy
256 DWORD
0 = Never
1 = 1 day
13 (decimal) = 14 days
30 (decimal) = 30 days
60 (decimal) = 60 days
This setting is saved to the DWORD in the registry key below:
HKEY_CURRENT_USER\Software\Microsoft\Windows\CurrentVersion\StorageSense\Parameters\StoragePolicy
512 DWORD
0 = Never
1 = 1 day
13 (decimal) = 14 days
30 (decimal) = 30 days
60 (decimal) = 60 days
This is the default setting.
6 You can now close Settings if you like.
This is for enabling or disabling all Automatic User content cleanup Storage Sense settings.
1 Do step 2 (on) or step 3 (off) below for what you want.
A) Click/tap on the Download button below to download the file below, and go to step 4 below.
(Contents of REG file for reference)
Windows Registry Editor Version 5.00
[HKEY_CURRENT_USER\Software\Microsoft\Windows\CurrentVersion\StorageSense\Parameters\StoragePolicy]
"01"=dword:00000001This is the default setting.
A) Click/tap on the Download button below to download the file below, and go to step 4 below.
(Contents of REG file for reference)
Windows Registry Editor Version 5.00
[HKEY_CURRENT_USER\Software\Microsoft\Windows\CurrentVersion\StorageSense\Parameters\StoragePolicy]
"01"=dword:000000004 Save the .reg file to your desktop.
5 Double click/tap on the downloaded .reg file to merge it.
6 When prompted, click/tap on Run, Yes (UAC), Yes, and OK to approve the merge.
7 You can now delete the downloaded .reg file if you like.
That's it,
Shawn Brink