This tutorial will show you how to turn on or off voice access for your account in Windows 11.
Voice access is a new experience starting with Windows 11 build 22518 that enables everyone, including people with mobility disabilities, to control their PC and author text using only their voice and without an internet connection. For example, you can open and switch between apps, browse the web, and read and author email using your voice.
Voice access is currently available in the English language in the following dialects - English - US, English - UK, English - India, English - New Zealand, English - Canada, English - Australia. The first time you launch voice access it will check if your display language is something that is supported. If yes, you can continue with the setup experience. If it identifies that your display language is not in the supported list of languages, it will still give you the option to launch voice access, but in English (US). You can either choose to proceed at this point or turn off voice access.
Voice access includes an interactive guide that explains how to complete common tasks using your voice. In addition to the interactive guide, you can access a complete list of commands by asking “what can I say?” when voice access is listening. You can also access the complete set of voice access commands here.
Voice access command list - Microsoft Support
You can choose to auto start voice access the next time you sign-in to your PC in settings. You can also use voice commands or keyboard shortcuts (Alt + Shift + C and Alt + Shift + B) to control whether voice access is listening or not listening.
Voice access gives real-time feedback of what voice access heard so that you know which word was not recognized correctly.
You can navigate and interact with Windows, including opening and switching applications using your voice. You can also emulate your standard inputs like keyboard and mouse via voice.
Starting with Windows 11 build 23506 (Dev) and build 22631.2050 (Beta), and build 25931 (Canary) Voice access is now available via the accessibility flyout on the Lock screen.
Starting with Windows 11 build 23550 (Dev), voice access can be used for setting up your new Windows devices and navigate through OOBE (“out of box experience”). You can launch the accessibility flyout on the bottom right corner of their screens and click on voice access to enable it.
Starting with Windows 11 build 22631.3235, you can now use all voice access features on multiple displays, including number and grid overlays which were previously unavailable on any display other than the primary one. The grid overlay feature has been further developed to allow you to not only interact with the screen you are currently using, but also quickly switch to another display. You can also use the drag and drop feature to move files, apps, and documents from one display to another.
Starting with Windows 11 build 26058 (Canary and Dev), WIN + CTRL + S will now open voice access instead of Windows Speech Recognition (WSR). Windows 11 is transitioning from WSR to voice access. WSR is being deprecated.
Starting with Windows 11 build 26231.5000 (Canary), Microsoft is introducing auto restart for voice access in Windows 11. This feature ensures that voice access will automatically restart if it encounters any issues so that individuals with limited mobility can get back to using voice access as quickly as possible. You will no longer need to rely on alternative assistive technologies or assistance from others to reactivate voice access. Should voice access automatically restart due to a crash, Microsoft is making it easier to report those crashes once voice access restarts so the team can investigate and work on fixes.
Starting with Windows 11 build 22631.4112, Microsoft is making improvements for the spelling and corrections experience in voice access. You will now be able to use the experience for the entirety of voice access session. The spelling experience will now enable you to dictate the characters at a faster speed and offer more editing flexibility inside the experience with dictation commands, namely selection, deletion and text navigation commands.
Starting with Windows 11 build 26120.3573 (Dev/Beta 24H2) and build 26100.3613 (RP 24H2), on Snapdragon-powered Copilot+ PCs, we’re introducing the ability for you to speak more flexibly while giving existing commands in voice access. Traditionally, voice commands in voice access would require you to follow a fixed syntax, making interactions rigid and sometimes frustrating. For example, if you said “Can you Open Edge application” instead of “Open Edge” which is the actual command, it wouldn’t work. With this improvement to voice access, you can now say “Can you open Edge application”, or “Switch to Microsoft Edge”, or “Please open the Edge browser”. Voice access understands your intent and executes the right action for the voice command you speak. This means that you no longer need to pause and remember the exact phrasing of a command, just say what feels most intuitive. Just in case something doesn’t get picked up correctly, voice access will also show you real-time command suggestions based on your last utterance to help you recollect the right commands.
References:

Skilling snack: Voice access in Windows | Windows IT Pro Blog
Use voice access to control your PC & author text with your voice - Microsoft Support
Set up voice access - Microsoft Support
Get started with voice access - Microsoft Support
Voice access frequently asked questions (FAQs) - Microsoft Support
When you turn on voice activation, it runs the C:\Windows\System32\VoiceAccess.exe application file.
When you turn on voice access for the first time, it will prompt you to Download a speech model for the on-device speech recognition. Once it is downloaded, you can choose a microphone you want to use with voice access and start using your voice to control your PC. (see screenshot below)
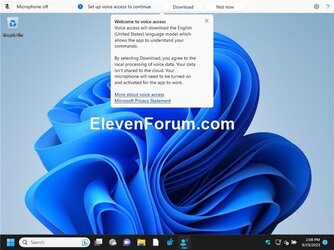
Windows 11 is transitioning from Windows Speech Recognition (WSR) to voice access. WSR is being deprecated. A dialog will pop up when WSR is opened directing you to try voice access and Microsoft has also added a banner under Settings > Accessibility > Speech as well. Voice access, is Microsoft's new assistive technology in Windows 11, uses on-device speech recognition, enabling control of your PC and authoring text without an internet connection. It will support multiple languages and custom commands in a future update (these features are now available for Windows Insiders to try in the Dev and Beta Channels). Microsoft recommends WSR users try and start using voice access today.
- Option One: Turn On or Off Voice Access using Keyboard Shortcut
- Option Two: Turn On or Off Voice Access on Sign-in Screen
- Option Three: Turn On or Off Voice Access in Quick Settings
- Option Four: Turn On or Off Voice Access in Settings
- Option Five: Turn Off Voice Access from Voice Access Toolbar
EXAMPLE: Voice access in the listening state
This option is only available starting with Windows 11 build 26058 (Canary and Dev).
1 Press the Win
 + Ctrl + S keys to toggle Voice Access on and off.
+ Ctrl + S keys to toggle Voice Access on and off.This option is only available starting with Windows 11 build 23506 (Dev) and build 22631.2050 (Beta), and build 25931 (Canary).
1 While on the Sign-in screen with your account selected, click/tap on the Accessibility icon. (see screenshot below)
2 Turn On or Off (default) Voice access for what you want.
This option is only available starting with Windows 11 build 26120.3872 (Beta 24H2) and build 26200.5562 (Dev).
1 Open Quick Settings (Win+A).
2 Click/tap on the Accessibility button. (see screenshot below)
3 Turn On or Off (default) Voice access for what you want.
1 Open Settings (Win+I).
2 Click/tap on Accessibility on the left side, and click/tap on Speech on the right side. (see screenshot below)
3 Turn On or Off (default) Voice access for what you want. (see screenshot below)
4 You can now close Settings if you like.
1 Click/tap on the Settings (gear) icon on the voice access toolbar at the top of the screen. (see screenshot below)
2 Click/tap on Turn off voice access.
That's it,
Shawn Brink
- Turn On or Off Auto Start Voice Access before Sign in to Windows 11
- Turn On or Off Auto Start Voice Access after Sign in to Windows 11
- Install Voice Access Language in Windows 11
- Change Voice Access Language in Windows 11
- Uninstall Voice Access Language in Windows 11
- Open Voice Access Command List Page in Windows 11
- Create Voice Shortcuts for Custom Commands in Voice Access in Windows 11
- Delete Voice Shortcuts for Custom Commands in Voice Access in Windows 11
- Turn On or Off Voice Shortcuts for Custom Commands in Voice Access in Windows 11
- Turn On or Off Speak for Me in Windows 11
- Add Word to Dictionary in Voice Access in Windows 11













