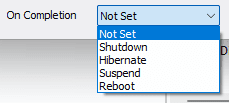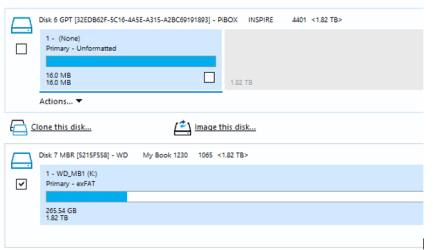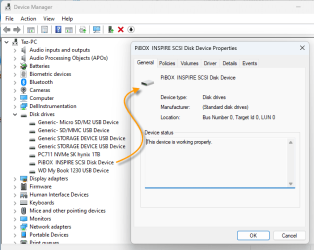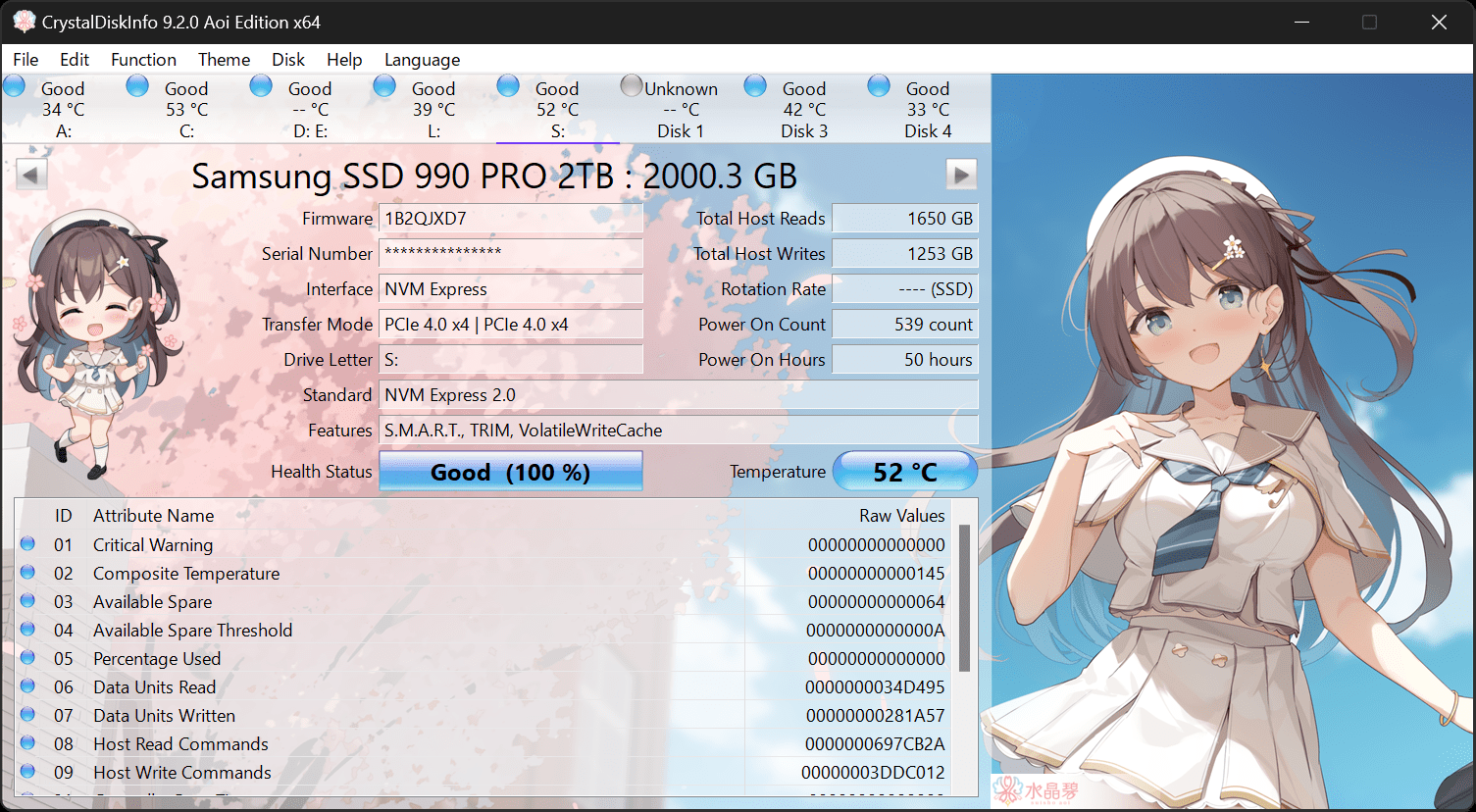This is suddenly getting very confusing and complicated. My first post on this forum (on the Win10 forum to be exact) was regarding RoboCopy... which at that time I was led to believe was the fastest copying method available.
Last time when I tried to use Robocopy, it didn't take very long for me to find out a few interesting things, like, e.g.:
- the log files that Robocopy can generate are limited by the fact that they don't include any information about exactly which files it failed to copy (if any), and
- these log files are lacking proper UNICODE support so it mangles certain characters in the paths of folders and files, and
- it doesn't really work faster than FastCopy (at least not when you don't live in a parallell universe where time runs slower if you use RoboCopy...). As a matter of fact on several occasions and on multiple different cumputers with different hardware configurations I have watched Robocopy start to become slower (and start to consume more system resources) after some time during copy tasks that involved copying many Terabytes of data with the /MT parameter. I know that I can easily work around this problem, i.e. by simply splitting the task up into smaller tasks, but the final thing that matters IMO is that this still doesn't make it run any faster than FastCopy. (Again, at least not in my part of the universe where time runs equally fast regardless of what tool software I choose, it doesn't.)
To me, personally, FastCopy's ability to calculate file hash codes during the copy task and include them in the log file also tends to be rather indispensible TBH. More about that later.
That being said, TenForums (and ElevenForum) is a forum website that contains a goldmine of information. The only downside is that there also appears to be a lot of fool's gold mixed in. But then, that's just how the internet factually works. Hopefully this helps to somewhat un-confuse and un-complicate that particular subject.
After spending hours and hours of time to use programs to back up (but not Image) files regularly (and, to be truthful, seldom to never recalling that information until the advent of OneDrive) I was so relieved to find out I could invest in a program that could Image as well as Backup the material on my computers (including, unfortunately, the material ravaging my computers).
Personally, I, do NOT create image files to back up anything. I only create image files of my Windows system partition (in addition to the other partitions that are required to be able to boot in Windows) because doing so lets me avoid having to do a clean install of Windows in the possible event that, for example, the SSD [on which Windows is installed] dies or, for another example, data on it gets so badly corrupted that I would otherwise have to consider that a loss. Doing a clean install of Windows doesn't take that long, but the same cannot be said about changing all the various settings and customizations back from their defaults to how they used to be, nor can be said about re-installing latest drivers, software, and tweaks. So that's only why.
After I create such image files, I treat them like all my other files. That is, I back up the ones that I feel are important to me. Simple plain.
My interest in this SSD drive was purely speed and (of course) accuracy.
NVME M2 Enclosure, PiBOX India NVMe SSD Enclosure - USB 3.2 10Gbps, Tool-Free M.2 NVMe Case, PCI-E NVMe Reader, USB-C, Supports M & B&M Keys, 2230/2242/2260/2280 SSDs Powerful - JM583 Chipset
Amazon.com
View attachment 98967
How do I test my drive?
Do I Image my computer and use Fast Copy, in Verify mode, to
a) checksum the computer's contents then
b) checksum the Image contents then
c) compare the checksums?
Or do I need to use Fast Copy to copy and paste everything and verify that (against what? the computer? Macrium's image of the computer?) ad infinatum, ad regressinatum?
For various reasons, some people prefer to test their newly bought M.2 SSD after installing it into an internal M.2 slot inside a PC, i.e. as opposed to test it after installing it into an external USB enclosure. One of these reasons could be to make sure that the USB enclosure cannot interfere with, or inhibit, drive diagnostics. But if you do that, then, after the SSD seems to be OK, you'd still have to test the USB enclosure anyway, so... the fastest easiest way is to just test both the SSD and the enclosure at once (i.e., just test them as a single unit), by using the drive like normal and making
multiple backup copies of all your important data like normal. If a drive seems to be OK, there still can be no guarantee that it won't suddenly fail within the next moment. But there are still things that you can do to check if it seems to be OK, BUT... as long as it seems to be healthy, running extensive diagnostic tests on it can tend to be too time consuming for what these tests are worth. Merely having a quick look at the S.M.A.R.T. information doesn't take that much effort or time, and, it almost never can hurt to do so.
How to Check Your Hard Drive or SSD's Health With S.M.A.R.T.
The SSD that is inside my Asus TUF Gaming F16 (2024) laptop happens to be a Western Digital too. So I downloaded and installed WD Dashboard, just to take a quick look and see if the drive is healthy, which it is. I don't think that a typical modern, new and unused Western Digital SSD has a very significant chance of still failing after you've already been using it with no problems for some months. But I don't have a USB enclosure that would allow me to use an SSD externally.
The checksums, or file hash codes that FastCopy can calculate optionally (and can write to the log file, also optionally) are calculated only if you use the Verify option, as this is how FastCopy can compare the copied files with the original files to detect errors. The ability to write these checksums to the log file is not required to be able to use the Verify option, but can be handy under some circumstances e.g. for those who know how to develop their own script and/or tool software that parses the logs, etc..
Like I earlier tried to point out, the main idea is to detect errors. Why take the risk of losing important data by letting potential errors go undetected, when there already exists an excellent free tool that you can use for this? If it doesn't report errors, then great. But it doesn't hurt to check for errors. FastCopy also isn't required to be able to monitor stability of the USB connection, as you can use the Event Viewer for that (among some other stuff). Still, the Verify option of FastCopy can be used conveniently to see if the files copied successfully with no errors or if not all of them did, which are the ones that didn't. It's a highly professional piece of software, and, people on TechNet and MSDN already knew about it in 2010. lol