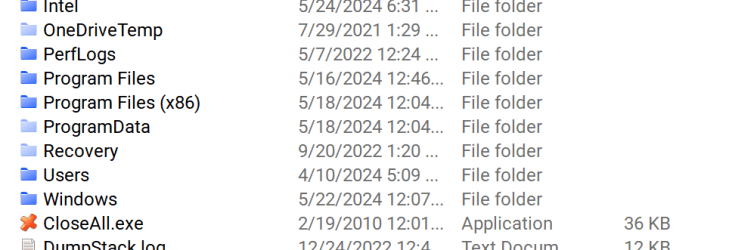I had a similar issue . My fonts seemed grainy and pixelated in light mode but just fine in dark mode. It took some tweaking but here's what I did to get something I could live with.
Since one setting can affect another, I did it in this order.
1. updated video driver. . Mine was Intel so I used Intel Driver and Support Assist to get latest one. It was much more recent than what was on OEM site.
2. set resolution to "recommended" and scale to 100% (you should do your troubleshooting at default settings).
3. Performance Options>Visual Effects>choose "Let Windows choose what's best for my computer.' Restart laptop.
4.. use Cleartype
5. Change to a more readable system font. The default is segoe ui, a sans serif font. For readability, it is recommended you use a sans serif font and there are many other sans serif fonts available that may appear more clear to you than segoe ui. What I did was type out several different fonts in a word document to see the subtle differences and compare them all until I chose what looked best to me.
Change Default System Font in Windows 11 Tutorial
Note you might have to run cleartype again if you change font.
If any/all of that improves appearance, then you can adjust scale. Not recommended to go over 125% on a laptop. Leave resolution at 'recommended' setting.
You might want to take a look at this neat little tool that changes font size for different aspects of a window. (The icon font not only changes text on your desktop but in file explorer which makes a huge difference.) Driver updates sometimes make it necessary to run this tool again .
System Font Size Changer - Increase Text Size in Windows 10
If none of it works for you use dark mode