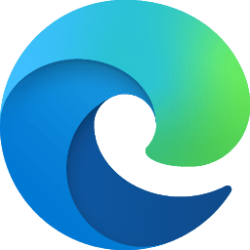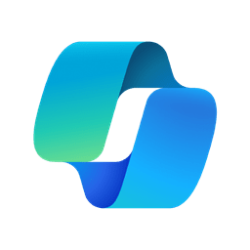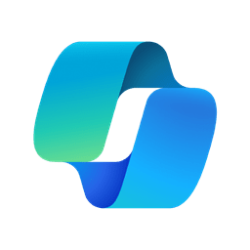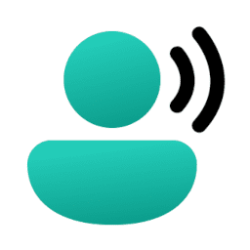This tutorial will show you how to change the reading speed for Read Aloud in Microsoft Edge for your account in Windows 10 and Windows 11.
Read Aloud is a tool in Microsoft Edge that reads the text of a web page audibly. Listen as Microsoft Edge reads webpage content to you using AI-powered technology to parse the text. Whether listening is preferable to reading or you need to multitask, Microsoft Edge Read aloud frees you to sit back and listen or do other things. With many languages, accents, and natural-sounding voices to choose from, Read aloud can be customized to read your way. Learn how to tailor Read aloud to speak to you in the tone, language, and speed you prefer.
Read aloud can be used both online and offline. With an active internet connection, Read aloud unlocks dozens of natural-sounding voices that can be customized to match what’s most comfortable for you.
In the Read aloud bar at the top of your browser, select Voice options. You can then choose from a variety of options:
- Reading speed. The default speed will be set at Normal, and you can tweak the slider to speed up or slow down the pace of narration.
- Voices and accents. Dozens of voices from around the world are identified by their names, such as Alonso (a male Spanish speaker) or Yunxia (a female Chinese speaker). With the power of AI technology, Read aloud can immediately bring the text to life with voices ranging from Afrikaans to Welsh and Zulu. Regional and specific accents are also incorporated: For example, if you’re looking for a French voice, not only can you select French, but you can also choose from Canadian French, Belgian French, or Swiss French.
- Language. Download language packs to unlock the ability to immediately translate text to a different language when spoken out loud. These language packs are built directly into Windows 11, so they’ll be compatible across Microsoft 365 and OneNote Learning Tools as well as Microsoft Edge.

How to Customize Read Aloud Settings | Microsoft Edge
Choose voice, pace, and more when you customize Microsoft Edge Read aloud and Immersive Reader settings. Make these features work in the way that’s best for you.
www.microsoft.com
Here's How:
1 Open Microsoft Edge.
2 While you have Read Aloud started or paused, click/tap on Voice options on the Read aloud bar under the address bar. (see screenshot below)
3 Under Speed, adjust the slider to speed up or slow down the pace of narration for what you want.
Normal is the default speed.
That's it,
Shawn Brink