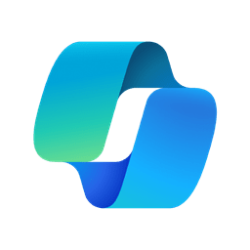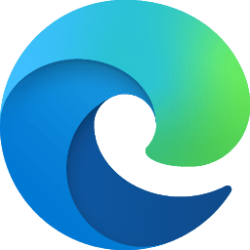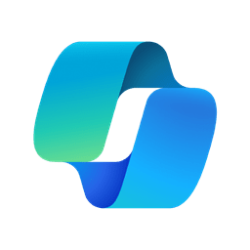This tutorial will show you different ways to start and close Read Aloud in Microsoft Edge on Windows 10 and Windows 11.
Read Aloud is a tool in Microsoft Edge that reads the text of a web page audibly. Listen as Microsoft Edge reads webpage content to you using AI-powered technology to parse the text. Whether listening is preferable to reading or you need to multitask, Microsoft Edge Read aloud frees you to sit back and listen or do other things. With many languages, accents, and natural-sounding voices to choose from, Read aloud can be customized to read your way. Learn how to tailor Read aloud to speak to you in the tone, language, and speed you prefer.
Read aloud can be used both online and offline. With an active internet connection, Read aloud unlocks dozens of natural-sounding voices that can be customized to match what’s most comfortable for you.
A ribbon toolbar appears at the top of the page under the address bar after you start Read Aloud. The toolbar includes buttons to play audio, skip to the next or previous paragraph, and adjust Voice options. Voice options allow you to change the reader's voice and slow down or speed up the reading pace.
Read Aloud will highlight the text it is currently reading.
References:
Read aloud
Use Immersive Reader in Microsoft Edge - Microsoft Support
Learn how to enter reading mode in Microsoft Edge and use Immersive Reader to hear webpages and PDFs read out loud.

How to Customize Read Aloud Settings | Microsoft Edge
Choose voice, pace, and more when you customize Microsoft Edge Read aloud and Immersive Reader settings. Make these features work in the way that’s best for you.
www.microsoft.com
Contents
- Option One: Start, Pause, and Continue Read Aloud in Microsoft Edge using Keyboard Shortcut
- Option Two: Start and Close Read Aloud in Microsoft Edge from Address Bar
- Option Three: Start and Close Read Aloud in Microsoft Edge from Context Menu
- Option Four: Start Read Aloud in Microsoft Edge from Settings Menu
- Option Five: Start Read Aloud for Selected Text in Microsoft Edge from Context Menu
- Option Six: Pause, Continue, Previous, Next, or Close Read Aloud from Read Aloud Toolbar
1 Open Microsoft Edge.
2 While on a web page you want read aloud, press the Ctrl + Shift + U keys to start Read Aloud.
3 Once Read Aloud starts, you can press the Ctrl + Shift + U keys again to toggle Pause and Continue Read Aloud.
1 Open Microsoft Edge.
2 While on a web page you want read aloud, click/tap on the Read aloud this page button on the right side in the address bar. (see screenshot below)
3 You can click/tap on the Close read aloud button on the right side in the address bar when ready to stop.
1 Open Microsoft Edge.
2 While on a web page you want read aloud, right click on an empty area of the page, and click/tap on Read aloud. (see screenshot below)
3 When ready to stop, right click on an empty area of the page, and click/tap on Close read aloud. (see screenshot below)
1 Open Microsoft Edge.
2 While on a web page you want read aloud, click/tap on the Settings and more (3 dots) button, click/tap on More tools, and click/tap on Read aloud. (see screenshot below)
1 Open Microsoft Edge.
2 While on a web page you want selected text read aloud, select (highlight) the text you want read aloud. (see screenshot below)
3 Right click on the selected text, and click/tap on Read aloud selection. (see screenshot below)
The Read Aloud toolbar is only available after you start Read Aloud.
1 You can Pause, Continue, Previous, Next, or Close Read Aloud from the Read aloud toolbar under the address bar. (see screenshots below)
That's it,
Shawn Brink
Last edited: