This tutorial will show you available options to legally activate your Windows 11 PC.
Activation helps verify that your copy of Windows is genuine and hasn’t been used on more devices than the Microsoft Software License Terms allow.
When you purchase an OEM PC that comes with Windows 11 preinstalled, it will come with a Windows 11 product key embedded in the UEFI firmware chip to automatically activate Windows 11.
If your license or product key doesn’t match the Windows edition (ex: Home vs Pro) you bought or are entitled to, Windows will not activate.
To activate Windows 11, you will need either a digital license linked to your Microsoft account or a product key.
- A digital license (called a digital entitlement in Windows 11) is a method of activation in Windows 11 that doesn't require you to enter a product key. Digital licenses are associated with your hardware and linked to your Microsoft account. Windows will normally automatically activate once your PC is connected to the internet and you sign in to your Microsoft account. If you make significant hardware changes on your device, such as replacing your motherboard, Windows will no longer find a license that matches your device, and you will need to reactivate Windows using the Activation troubleshooter.
- A product key is a 25-character code XXXXX-XXXXX-XXXXX-XXXXX-XXXXX used to activate Windows.
If you got Windows 11 by... | Activation method |
|---|---|
| Upgrading to Windows 11 for free from an eligible device running a genuine copy of Windows 10, Windows 8.1 or Windows 7 | Digital license If you associated or signed onto a Microsoft Account or associated your MSA with your digital license, that will be your MSA containing the digital license. |
| Buying a Windows 11 Pro upgrade from the Microsoft Store app and successfully activated Windows 11 | Digital license When purchasing from Microsoft Store, a confirmation email was sent to confirm the purchase. That email address (MSA) will contain the digital license. |
| Being a Windows Insider and upgrading to the newest Windows 11 Insider Preview build on an eligible device that was running an activated earlier version of Windows 11 and Windows 11 Preview | Digital license The email address that you used for your Windows Insider login will likely be the MSA containing your digital license. |
| Buying genuine Windows 11 from the Microsoft Store app | Digital license When purchasing from Microsoft Store, a confirmation email was sent to confirm the purchase. That email address (MSA) will contain the digital license. |
| Buying a PC that came with Windows 11 | Product key Find your product key either on the device packaging or on the Certificate of Authenticity (COA) attached to your device. |
| Buying a box copy of Windows 11 from an authorized retailer | Product key Find your product key on a label inside the Windows 11 box. |
| Buying a digital copy of Windows 11 from an authorized retailer | Product key Find your product key in the confirmation email you received after buying Windows 11 or in a digital locker accessible through the retailer’s website. A digital license will be given to your device for Windows 11 based on the valid product key you entered. |
| Having a Volume Licensing agreement for Windows 11 or MSDN subscription | Product key Your product key is available through the web portal for your program. |
| Buying a new or refurbished device running Windows 11 | Product key Your product key is preinstalled on your device, included with the device packaging, or included as a card or on the Certificate of Authenticity (COA) attached to the device. If you bought a refurbished PC, the refurbisher, not Microsoft, must provide you a product key. |
| Buying from the Microsoft Store online | Product key Find your product key in the confirmation email that contains the order history. |
References:
Activate Windows - Microsoft Support
Learn how to activate Windows using a product key or digital license, check your activation status, and link your Microsoft account.
Reactivating Windows after a hardware change - Microsoft Support
Learn how to prepare your Windows device for a hardware change and find help reactivating Windows after a hardware change is complete.
Product activation for Windows – online & support telephone numbers - Microsoft Support
Learn how to activate Windows using an internet connection, automated system, or live support advocate.
UPDATE 9/20/2023:
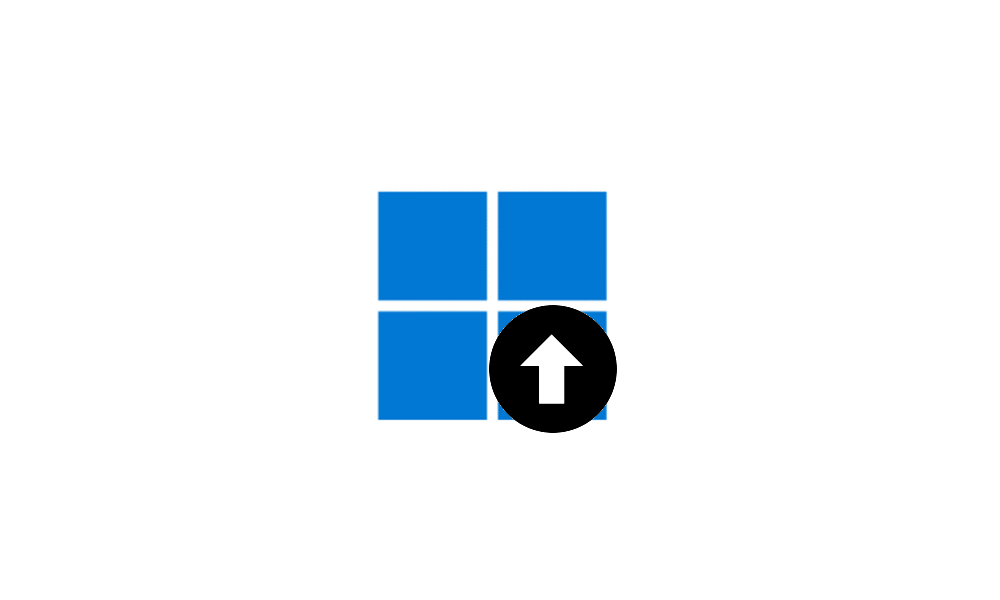
Free Activation from Windows 7/8 key or upgrade to Windows 10/11 Ends
Microsoft Device Partner Center: Windows Ends Installation Path for Free Windows 7/8 Upgrade Created Date: 2023-09-20 | Last Modified: 2023-09-20 Applies To: Publicly Available Microsoft's free upgrade offer for Windows 10 / 11 ended July 29, 2016. The installation path to obtain the Windows...
 www.elevenforum.com
www.elevenforum.com
Personalization of Windows 11 is disabled while Windows 11 is not activated.
You will need to be connected to the internet to activate Windows 11 with a product key or digital license.
Contents
- Option One: Activate Windows 11 with Product Key during Windows Setup
- Option Two: Activate Windows 11 with Product Key in Settings
- Option Three: Activate Windows 11 with Product Key using Command
- Option Four: Reactivate Windows 11 after Hardware Change with Digital License using Troubleshoot in Settings
EXAMPLE: Windows 11 activated with a digital license linked to Microsoft account
1 While doing a clean install or custom install of Windows 11, enter your Windows 11 product key when prompted during Windows Setup, and click/tap on Next. (see screenshot below)
You must be signed in as an administrator to use this option.
1 Open Settings (Win+I).
2 Click/tap on System on the left side, and click/tap on Activate now button or Activation. (see screenshot below)
3 Click/tap on Change to "Change product key". (see screenshot below)
4 Enter your 25-character product key for Windows 11, and click/tap on Next. (see screenshot below)
5 Click/tap on Activate. (see screenshot below)
6 Click/tap on Close. (see screenshot below)
1 Open Windows Terminal (Admin), and select either Windows PowerShell or Command Prompt.
2 Type the command below you want to use into Windows Terminal (Admin), and press Enter. (see screenshots below)
(Activate with current product key)
slmgr /atoOR
(Activate with new product key)
slmgr /ipk product keySubstitute product key in the command above with your 25-character product key with dashes.
For example: slmgr /ipk XXXXX-XXXXX-XXXXX-XXXXX-XXXXX
[

3 Click/tap on OK. (see screenshots below)
4 You can now close Windows Terminal (Admin) if you like.
Reactivate Windows 11 after Hardware Change with Digital License using Troubleshoot in Settings
You must be signed in as an administrator to use this option.
You must be signed in to the same Microsoft account linked with the Windows 11 digital license on your device.
1 Open Settings (Win+I).
2 Click/tap on System on the left side, and click/tap on Activate now button or Activation. (see screenshot below)
3 Click/tap on Troubleshoot. (see screenshot below)
4 Click/tap on the I changed hardware on this device recently link. (see screenshot below)
5 From the list of devices linked to your Microsoft account, check "This is the device I’m using right now" for the device name you made hardware changes to, and click/tap on Activate. (see screenshot below)
6 You will now see Unable to activate Windows or Windows is activated. Click/tap on Close. (see screenshots below)
7 Click/tap on Close. (see screenshot below)
That's it,
Shawn Brink
Last edited:













