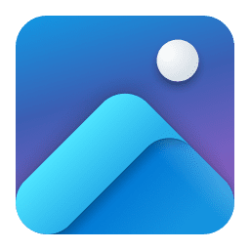This tutorial will show you how to add and remove folders for your collection in the Photos app for your account in Windows 10 and Windows 11.
The Microsoft Photos app included in Windows is a rich media experience that empowers you to do more with your photos and videos. View, organize, and share photos from your PC, OneDrive, iCloud Photos and other devices all from one gallery.
The Photos app automatically finds most of the photos and videos on your PC and OneDrive. But if it’s missing a folder full of photos, you will need to add the folder location to include them.
You are able to add .jpg or .mp4 files inside added folders as Favorites in the Photos app to make it easier to find them later.
You can also remove folders you no longer want to show in the Photos app.
References:
Add pictures to the Photos app - Microsoft Support
Add pictures to the Photos app
Manage photos and videos with Microsoft Photos app - Microsoft Support
Learn how the Photos app for Windows lets you view photos and videos from your PC alongside those from OneDrive, and keeps them organized by date, album, or folder.
1 Open the Photos app.
2 Click/tap on Folders in the left pane. (see screenshot below)
3 Perform either action below: (see screenshot below)
- Click/tap on Add a folder in the main window.
- Right click on Folders in the left pane, and click/tap on Add folder
4 Navigate to and select the folder (ex: "Pictures") you want to add, and click/tap on Select Folder. (see screenshot below)
Removing a folder from the Photos app does not delete the folder.
1 Open the Photos app.
2 Click/tap on Folders in the left pane to expand it open. (see screenshot below)
3 Perform either action below: (see screenshot below)
- Right click on the folder (ex: "Pictures") you want to remove in the main window, and click/tap on Remove folder.
- Right click on the folder (ex: "Pictures") you want to remove under "Folders" in the left pane, and click/tap on Remove folder
4 Click/tap on Remove to confirm. (see screenshot below)
That's it,
Shawn Brink
Last edited: