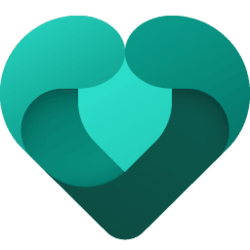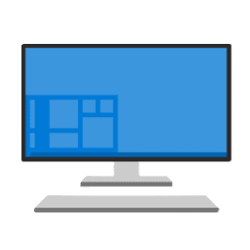This tutorial will show you how to add someone as an organizer or member in your Microsoft Family Group in Windows 10 and Windows 11.
A family group is a set of individuals connected through the Microsoft Family Safety app on their Windows 10, Windows 11, Xbox One, Xbox Series X, Xbox Series S, or Android and iOS mobile devices. Establishing a family group is an easy, effective way to encourage healthy online habits and manage busy schedules.
After creating a family group, explore Microsoft Family Safety features and benefits by adding family members.
In Microsoft Family Safety, two separate roles distinguish individuals in a family group: organizer and member.
Family organizers are the administrators of a family group. They can add and remove members, manage limits and permissions, and view activity reporting details. Organizers can also share activity information about family members under statutory age. Organizer access includes:
- Setting screen time limits
- Establishing website and search filters
- Establishing app and game filters
- Viewing activity reports
- Managing purchase permissions
- Locating family members
- Distributing Microsoft Store allowances
- Giving and removing consent
Adult members over legal age have the following safety features disabled by default, but can enable them in their settings to share data with their family group organizer(s):
- Let organizers see your devices: Organizers can view a family member's device health and determine if any updates are needed.
- Let organizers see your activity: Organizers can view a family member's activity reporting, adjust their account limits and add spending money to their account. Organizers can also view websites they visited, apps and games they used and terms they searched in Bing search engine.
- Let organizers see your location: Organizers can turn on Find your child and locate a family member on a map whose device is connected through Family Safety.
If someone is already part of a family group, they must leave or be removed from that group before joining another. They can also create a new Microsoft account to associate with a new family group.
References:
Getting started with Microsoft Family Safety - Microsoft Support
Add people to your family group - Microsoft Support
Learn how to add members to your family group including child and adult accounts.
Microsoft Family group roles, permissions, and data sharing - Microsoft Support
Learn more about family group roles, permissions, and how you share data with Microsoft and your family.
Xbox Support
Here's How:
1 Perform one of the following actions:
- Go to your Microsoft Family Home page online at Microsoft.
- Open the Family app.
3 Click/tap on Add a family member. (see screenshots below)
4 Enter the Microsoft account email address or phone number for someone you want to add to your family group, and click/tap on Next. (see screenshot below)
5 Click/tap on Member or Organizer for what role you want this person to have in your family group, and Next. (see screenshots below)
6 Enter the characters you see to verify, and click/tap on Invite to send an invitation via email to this person to join your family group. (see screenshot below)
7 Perform one of the following actions: (see screenshots below)
- Click/tap on Not now, go to step 8, and wait on this person to accept.
- Click/tap on Accept invite for them, click/tap on Accept now, and go to step 9.
8 The person you sent the invite to will now need to check their email, and click/tap on Accept Invitation. (see screenshot below)
9 You or the person you sent the invite to will need to sign in to the Family Safety site with their Microsoft account, and click/tap on Join now. (see screenshots below)
The invitee will receive a link to join via email like above. It will prompt them to sign into their Microsoft account to accept and join the family group. If they are under statutory age they will also be prompted to request adult consent.
10 Organizers in the family group will get an email to know the person you sent the invite to has accepted and joined your family group. (see screenshot below)
That's it,
Shawn Brink
Last edited: