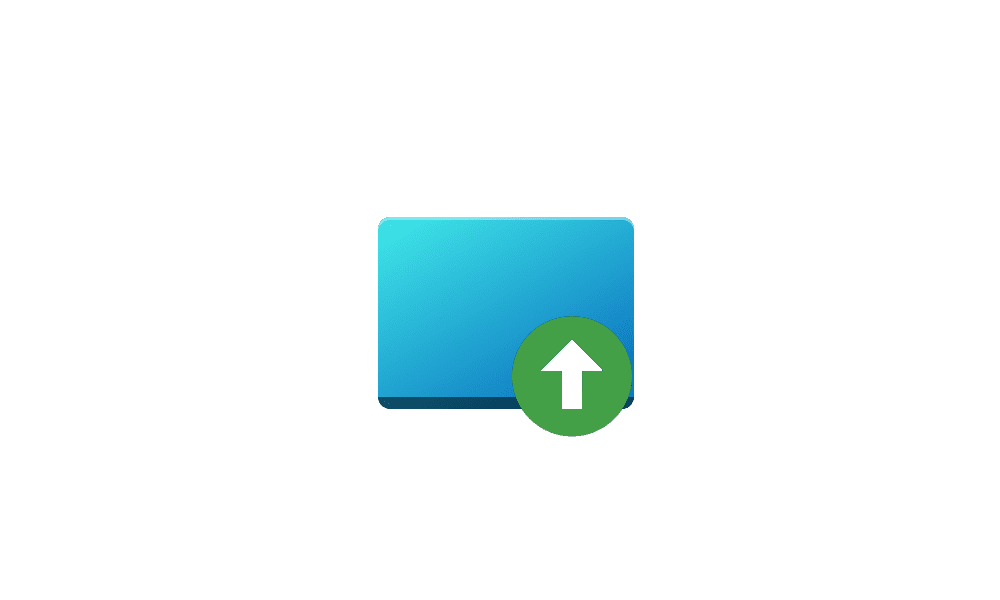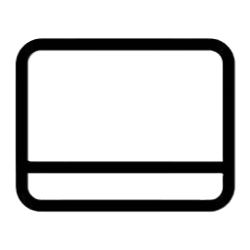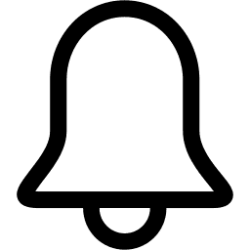This tutorial will show you how to add or remove the Chat button on the taskbar for your account or all users in Windows 11.
Microsoft started rolling out Chat from Microsoft Teams to Windows 11 build 22000.100.
This includes a new Chat flyout right off the taskbar as well as an overall Teams desktop experience architected for optimized performance and the Windows 11 design language. You can remain connected to the people you care about with chats and video calls from the convenience of your Windows 11 PC, while they can participate from any device with Microsoft Teams: desktop, mobile, or even just a web browser.
With Chat from Microsoft Teams, you can connect to friends and family from your PC regardless of what computer or phone or tablet they are using—iOS, Android, PC or Mac. Built right into the Windows taskbar, you can use Microsoft Teams to connect for free via video and phone calls or chat—no need to look at your phone.
You’ll be able to sign in, add contacts, and connect via individual and group chats.
When you want to reach out to someone, it’s as simple as clicking the Chat icon (Win+C) in the Taskbar. At a glance, you’ll see your most recent individual and group conversations and be able to respond or start a new chat or call. Just like the Start menu, you can pop open Chat at any time – it doesn’t matter what other windows you have up – to kick off a communication and it will then dismiss. You can open the full windowed experience by clicking “Open Microsoft Teams” from the Chat flyout or launching it directly from the Start menu or Search.
Starting with Windows 11 build 22000.132, Chat from Microsoft Teams is now available. Microsoft is also excited to begin rolling out one-to-one and group audio and video calling, with many of the features that you’ve come to expect. You can create and join meetings. You can toggle your microphone and camera on or off and choose your preferred speakers, mic, and camera with device settings. You can manage meeting information and options. You can share your screen, see the roster of participants, admit meeting participants from the lobby, chat and see people’s video in a gallery view. Microsoft is excited to bring this experience to a growing network of people!
Starting on October 5th, all Windows 11 users can start using Chat from Microsoft Teams on Windows. It is a signature, lightweight experience brought right to the Taskbar to let Teams personal account users quickly start a video call or chat with friends and family. Chat from Microsoft Teams is installed and pinned to the Taskbar at Windows 11 startup. Windows 11 also includes the full Teams app experience for personal accounts, which powers Chat.
Starting with build 23481 (Dev), build 25921 (Canary), and build 22631.338 (Beta), Chat is now Microsoft Teams – Free. Microsoft Teams – Free is pinned by default to the taskbar and can be unpinned like other apps on the taskbar. Stay tuned for more enhancements as Microsoft continues to enhance Microsoft Teams – Free with more features and improvements.
Reference:

Introducing Chat from Microsoft Teams on Windows 11, for your personal accounts | Microsoft Community Hub

First Preview of Chat from Microsoft Teams begins rolling out to Windows Insiders
- Option One: Remove Chat Button on Taskbar for Current User from Taskbar
- Option Two: Add or Remove Chat Button on Taskbar for Current User in Settings
- Option Three: Add or Remove Chat Button on Taskbar for Current User using REG file
- Option Four: Enable or Disable Chat Button on Taskbar for All Users using Local Group Policy Editor
- Option Five: Enable or Disable Chat Button on Taskbar for All Users using REG file
Remove Chat Button on Taskbar for Current User from Taskbar
1 Right click or press and hold on the Chat button on the taskbar. (see screenshot below)
2 Click/tap on Hide from taskbar.
Add or Remove Chat Button on Taskbar for Current User in Settings
1 Open Settings (Win+I).
2 Click/tap on Personalization on the left side, and click/tap on Taskbar on the right side. (see screenshot below)
3 Turn On (default) or Off Chat for what you want on the right side under Taskbar items. (see screenshot below)
4 You can now close Settings if you like.
Add or Remove Chat Button for Current User on Taskbar using REG file
The downloadable .reg files below will modify the DWORD value in the registry key below.
HKEY_CURRENT_USER\Software\Microsoft\Windows\CurrentVersion\Explorer\Advanced
TaskbarMn DWORD
0 = Remove
1 = Add
1 Do step 2 (add) or step 3 (remove) below for what you would like to do.
This is the default setting.
A) Click/tap on the Download button below to download the file below, and go to step 4 below.
A) Click/tap on the Download button below to download the file below, and go to step 4 below.
4 Save the .reg file to your desktop.
5 Double click/tap on the downloaded .reg file to merge it.
6 When prompted, click/tap on Run, Yes (UAC), Yes, and OK to approve the merge.
7 You can now delete the downloaded .reg file if you like.
Enable or Disable Chat Button on Taskbar for All Users using Local Group Policy Editor
You must be signed in as an administrator to use this option.
Local Group Policy Editor will only be available in the Windows 11 Pro, Enterprise, and Education editions.
All editions can use Option Five below instead for the same policy.
1 Open the Local Group Policy Editor (gpedit.msc).
2 Navigate to the location below in the left pane of Local Group Policy Editor. (see screenshot below)
3 In the right pane of Chat in Local Group Policy Editor, double click/tap on the Configures the Chat icon on the taskbar policy to edit it. (see screenshot above)
4 Do step 5 (enable) or step 6 (disable) below for what you would like to do.
This is the default setting to allow users to use Option One, Option Two, and Option Three.
This will remove the Chat icon from the taskbar for all users and prevent users from using Option One, Option Two, and Option Three.
7 Close the Local Group Policy Editor.
8 Either restart the explorer.exe process, sign out and sign in, or restart the computer to apply.
Enable or Disable Chat Button on Taskbar for All Users using REG file
You must be signed in as an administrator to use this option.
The downloadable .reg files below will modify the DWORD value in the registry key below.
HKEY_LOCAL_MACHINE\SOFTWARE\Policies\Microsoft\Windows\Windows Chat
ChatIcon DWORD
<delete> = Enable
3 = Disable
1 Do step 2 (enable) or step 3 (disable) below for what you would like to do.
This is the default setting to allow users to use Option One, Option Two, and Option Three.
This will remove the Chat icon from the taskbar for all users and prevent users from using Option One, Option Two, and Option Three.
4 Save the .reg file to your desktop.
5 Double click/tap on the downloaded .reg file to merge it.
6 When prompted, click/tap on Run, Yes (UAC), Yes, and OK to approve the merge.
7 Either restart the explorer.exe process, sign out and sign in, or restart the computer to apply.
8 You can now delete the downloaded .reg file if you like.
That's it,
Shawn Brink