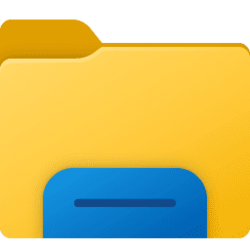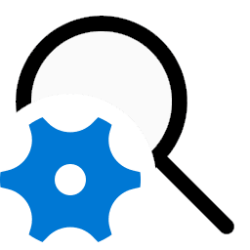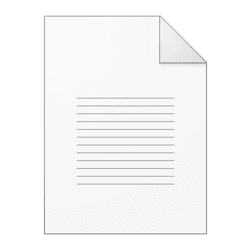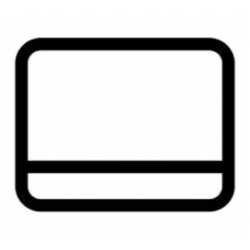This tutorial will show you how to add and remove columns in a folder for your account in Windows 11 and Windows 10.
When you are using a details layout view for a folder, all items in the folder will be displayed by details in columns.
You can select the details you want to display for the items in a folder.
Reference:
How to Change Column Settings in Windows Explorer - Microsoft Support
Here's How:
1 Open File Explorer (Win+E).
2 Navigate to and open the folder you want to add and remove columns for.
3 Right click or press and hold anywhere on a column title bar. (see screenshot below step 4)
4 Check (add) or uncheck (remove) details you want for columns in this specific folder. (see screenshot below)
The available details will vary depending on the template used to optimize the folder with.
5 If you don't see the details you want to add, you can click/tap on More to see all available details. (see screenshot below)
6 Check (add) or uncheck (remove) details you want for columns in this specific folder, and click/tap on OK when finished. (see screenshot below)
That's it,
Shawn Brink
Related Tutorials
- Change Size of Columns Width for Folder in Windows 11 File Explorer
- How to Add, Change, and Remove File Property Details in Windows 10 and Windows 11
- Change Folder Layout View in Windows 11 File Explorer
- Change Folder Sort by View in Windows 11 File Explorer
- Apply Folder View to All Folders of Same Template Type in Windows 11
- Apply Folder View to All Folders in Windows 11
- Reset Folder View Settings to Default in Windows 11 File Explorer
- Add, Change, and Remove File Property Details in Windows 11
Attachments
Last edited: