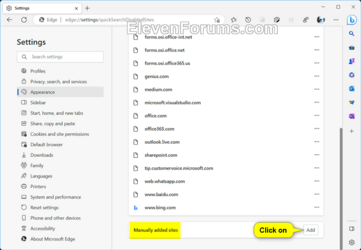This tutorial will show you how to add or remove specific sites to disable the mini menu on text selection in Microsoft Edge for your account in Windows 10 and Windows 11.
The Microsoft Edge web browser is based on Chromium and was released on January 15, 2020. It is compatible with all supported versions of Windows, and macOS. With speed, performance, best in class compatibility for websites and extensions, and built-in privacy and security features.
The mini menu in Microsoft Edge is triggered on text selection and has basic actions like Ask Copilot, Copy, Search, and smart actions like definitions. You can click/tap on the More actions (3 dots) button in the mini menu to see the full menu.
You can add sites to a "Disable sites" list to stop showing the mini menu for only those specific sites without having to completely disable Show mini menu when selecting text.
Contents
- Option One: Add Site to Disable Sites List for Mini Menu on Text Selection in Microsoft Edge from Mini Menu
- Option Two: Add or Remove Site to Disable Sites List for Mini Menu on Text Selection in Microsoft Edge in Settings
EXAMPLE: Mini Menu on Text Selection in Microsoft Edge
Add Site to Disable Sites List for Mini Menu on Text Selection in Microsoft Edge from Mini Menu
1 Open Microsoft Edge.
2 While on the site you want to add to the "Disabled sites" list, select text, and click/tap on the Expand Menu (3 dots) button. (see screenshot below)
3 Click/tap on Hide menu, and click/tap on Hide menu for this site. (see screenshot below)
Add or Remove Site to Disable Sites List for Mini Menu on Text Selection in Microsoft Edge in Settings
1 Open Microsoft Edge.
2 Click/tap on the Setting and more (Alt+F) 3 dots button, and click/tap on Settings. (see screenshot below)
3 Click/tap on Appearance in the left pane, and click/tap on Disabled sites under "Context menus > Mini menu on text selection". (see screenshot below)
4 Do step 5 (add site) or step 6 (remove site) below for what you want.
5 Add Site to "Disable sites" List
A) Under Manually added sites, click/tap on the Add button. (see screenshot below)
B) Enter the URL (ex: "www.elevenforum.com") of the site you want to add to the list, and click/tap on Add. (see screenshot below)
6 Remove Site from "Disable sites" List
A) Under Default sites or Manually added sites, click/tap on the More actions (3 dots) button for the site you want to remove from the list. (see screenshots below)
B) Click/tap on Remove.
That's it,
Shawn Brink
Attachments
Last edited: