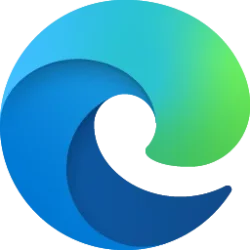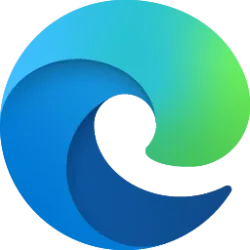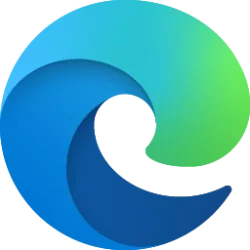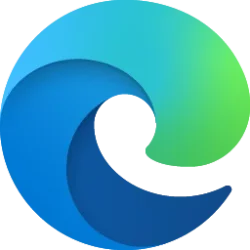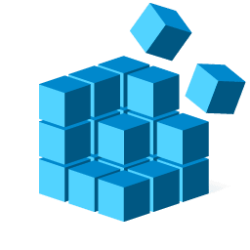This tutorial will show you how to add or remove the favorites bar in Microsoft Edge for your account or all users in Windows 10 and Windows 11.
The Microsoft Edge web browser is based on Chromium and was released on January 15, 2020. It is compatible with all supported versions of Windows, and macOS. With speed, performance, best in class compatibility for websites and extensions, and built-in privacy and security features.
You can keep track of the websites you visit frequently by adding them as favorites in Microsoft Edge.
The favorites bar is a toolbar in Microsoft Edge that you can add your favorite websites you visit frequently on to make opening them faster and more convenient.
The favorites bar will show only on new tabs by default, but you can choose to always or never show the favorites bar.
Contents
- Option One: Toggle Always or Never Show Favorites Bar for Current User using Keyboard Shortcut
- Option Two: Always, Never, or Only on new tabs Show Favorites Bar for Current User from Favorites Bar Menu
- Option Three: Always, Never, or Only on new tabs Show Favorites Bar for Current User from Favorites Hub
- Option Four: Always, Never, or Only on new tabs Show Favorites Bar for Current User from Settings
- Option Five: Enable or Disable Favorites Bar for All Users using REG file
EXAMPLE: Favorites bar in Microsoft Edge
1 Open Microsoft Edge.
2 Press the Ctrl + Shift + B keys to toggle between Always or Never show favorites bar.
Always, Never, or Only on new tabs Show Favorites Bar for Current User from Favorites Bar Menu
1 Open Microsoft Edge.
2 Right click or press and hold on the favorites bar. (see screenshot below)
3 Click/tap on Show favorites bar.
4 Click/tap on Always, Never, or Only on new tabs (default) for what you want.
Always, Never, or Only on new tabs Show Favorites Bar for Current User from Favorites Hub
1 Open Microsoft Edge.
2 Perform one of the following actions to open the Favorites hub:
- Press the Ctrl + Shift + O keys.
- Click/tap on the Favorites button on the toolbar.
- Click/tap on the Settings and more (Alt+F) button (3 dots), and click/tap on Favorites.
1 Open Microsoft Edge.
2 Click/tap on the Settings and more (Alt+F) button (3 dots), and click/tap on Settings. (see screenshot below)
3 Click/tap on Appearance on the left pane. (see screenshot below step 4)
If you do not see a left pane, then either click/tap on the 3 bars menu button towards the top left OR widen the horizontal borders of the Microsoft Edge window until you do.
4 Under Customize toolbar, select Always, Never, or Only on new tabs (default) for what you want in the Show favorites bar drop menu. (see screenshot below)
5 You can now close the Settings tab if you like.
You must be signed in as an administrator to use this option.
This option uses the FavoritesBarEnabled policy for Microsoft Edge.
1 Do step 2 (always enable), step 3 (disable), or step 4 (default) below for what you want.
2 Enable Always Show Favorites Bar in Microsoft Edge for All Users
This will override and prevent using Option One, Option Two, Option Three, and Option Four.
A) Click/tap on the Download button below to download the REG file below, and go to step 5 below.
Always_show_favorties_bar_in_Microsoft_Edge_for_all_users.reg
Download
(Contents of REG file for reference)
Code:
Windows Registry Editor Version 5.00
[HKEY_LOCAL_MACHINE\SOFTWARE\Policies\Microsoft\Edge]
"FavoritesBarEnabled"=dword:000000013 Disable Show Favorites Bar in Microsoft Edge for All Users
This will override and prevent using Option One, Option Two, Option Three, and Option Four.
A) Click/tap on the Download button below to download the REG file below, and go to step 5 below.
Never_show_favorties_bar_in_Microsoft_Edge_for_all_users.reg
Download
(Contents of REG file for reference)
Code:
Windows Registry Editor Version 5.00
[HKEY_LOCAL_MACHINE\SOFTWARE\Policies\Microsoft\Edge]
"FavoritesBarEnabled"=dword:000000004 Default User-Choice Show Favorites Bar in Microsoft Edge
This is the default setting to allow using Option One, Option Two, Option Three, and Option Four.
A) Click/tap on the Download button below to download the REG file below, and go to step 5 below.
Default_user_choice_to_show_favorties_bar_in_Microsoft_Edge.reg
Download
(Contents of REG file for reference)
Code:
Windows Registry Editor Version 5.00
[HKEY_LOCAL_MACHINE\SOFTWARE\Policies\Microsoft\Edge]
"FavoritesBarEnabled"=-5 Save the .reg file to your desktop.
6 Double click/tap on the downloaded .reg file to merge it.
7 When prompted, click/tap on Run, Yes (UAC), Yes, and OK to approve the merge.
8 If Microsoft Edge is currently open, then close and reopen Microsoft Edge to apply.
9 You can now delete the downloaded .reg file if you like.
That's it,
Shawn Brink
Related Tutorials
- Show Icon Only for Sites on Favorites Bar in Microsoft Edge
- Rename Favorites in Microsoft Edge in Windows 11
- Change URL of Favorites in Microsoft Edge in Windows 11
- Remove Duplicate Favorites in Microsoft Edge in Windows 11
- Arrange Favorites Alphabetically in Microsoft Edge in Windows 11
- Move Favorites into Different Folder in Microsoft Edge in Windows 11
Attachments
Last edited: