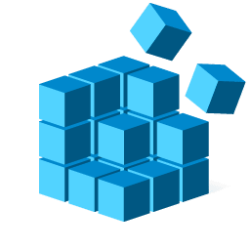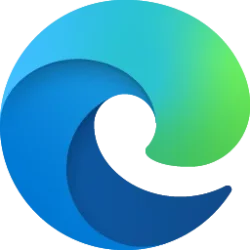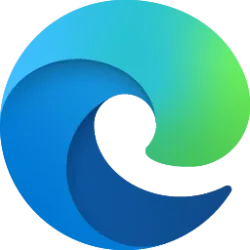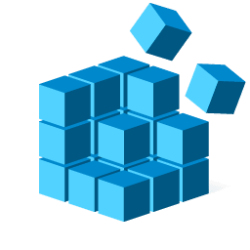This tutorial will show you how to add and remove favorites in Registry Editor for your account in Windows 10 and Windows 11.
System configuration information is stored centrally in a hierarchical database called the registry. You can use Registry Editor to add and edit registry keys and values, restore the registry from a backup or to default values, and to import or export keys for reference or backup.
You can add registry keys you frequently check or edit to your Favorites list in Registry Editor to make it easier to open them from.
Reference:

About the Registry - Win32 apps
The following topics describe the registry and the functions you can call to retrieve and modify the data stored there.
learn.microsoft.com
Contents
- Option One: Add Registry Key to Favorites
- Option Two: Remove Registry Key from Favorites
- Option Three: Manually Remove Registry Key from Favorites
- Option Four: Remove All Registry Keys from Favorites using Command
EXAMPLE: Favorites in Registry Editor
1 Open Registry Editor (regedit.exe).
2 In the left pane of Registry Editor, navigate to the registry key you want to add to your Favorites. (see screenshot below)
3 Click/tap on Favorites on the menu bar, and click/tap on Add to Favorites. (see screenshot below)
4 Type a "Favorite name" you want for this registry key to show as in the Favorites list, and click/tap on OK. (see screenshot below)
The "Favorite name" will be the same name as the registry key by default, but you can use any name you want.
1 Open Registry Editor (regedit.exe).
2 Click/tap on Favorites on the menu bar, and click/tap on Remove Favorites. (see screenshot below)
3 Select one or more listed favorites you want to remove, and click/tap on OK. (see screenshot below)
You can click/tap on a listed favorite to toggle selecting or unselecting it.
1 Open Registry Editor (regedit.exe).
2 Navigate to the registry key below in the left pane of Registry Editor. (see screenshot below)
HKEY_CURRENT_USER\Software\Microsoft\Windows\CurrentVersion\Applets\Regedit\Favorites
3 In the right pane of the Favorites key, select one or more favorites in the Name column you want to remove, right click on the selected values, and click/tap on Delete. (see screenshot below)
4 Click/tap on Yes to confirm. (see screenshot below)
1 Open Windows Terminal, and select either Windows PowerShell or Command Prompt.
2 Copy and paste the command below into Windows Terminal, and press Enter. (see screenshot below)
reg delete "HKEY_CURRENT_USER\Software\Microsoft\Windows\CurrentVersion\Applets\Regedit\Favorites" /va /f3 You can now close Windows Terminal if you like.
That's it,
Shawn Brink
Last edited: