This tutorial will show you how to add or remove the Widgets button on the taskbar for your account in Windows 11.
Widgets are small windows that display dynamic info on your Windows desktop. They appear on the widgets board, where you can add, remove, arrange, resize, and customize them to reflect your interests and the way you work. Widgets help you stay on top of what’s important to you by bringing together personalized content from your favorite apps and services so you can have the latest info at a glance throughout your day. So say goodbye to constantly switching between apps and devices and websites—now you can stay connected to the things you care about without losing focus on your most important tasks.
Your widgets board consists of two sections: your widgets and your news feed. Your widgets are all located at the top of the widgets board. The news feed can be found below your widgets. The following sections describe how to use the widgets board.
To use the widgets board, you need to be signed in to your Microsoft account, your work account, or your school account.
Starting with Windows 11 build 25262, in the most recent update for Widgets, we are removing the sign-in requirement for the widgets board and making it available for all users. Now, you can now get weather updates on the taskbar, pin widgets from your favorite apps or access personalized dynamic feed without an account.
Updated content will appear in your news feed when there is new content to show that meets your personalization settings. Your news feed learns about you over time, so you might not always see changes right away. Signing in to Windows 11 and Microsoft Edge with the same Microsoft account will help ensure your news feed personalization is available across Widgets, apps, and devices.
The language and the content that you see on your widgets board is determined by your Windows display language and Country or region settings.
Windows 11 has a Widgets button that shows on the taskbar by default, but can be removed.
Starting with Windows 11 build 22000.527, Microsoft adds weather content to the left side of the taskbar if the taskbar is aligned in the center. When you hover over the weather, the Widgets panel will appear on the left side of the screen and will disappear when you stop hovering over the area.
Starting with Windows 11 build 25136, Microsoft is trying out some changes to bring more dynamic Widgets content to your taskbar. In addition to seeing live content from the weather widget, you’ll also start to see live updates from the sports and finance widgets, along with breaking news alerts. This should make it easier for you to know when something important happens related to these widgets and keep you informed of breaking news. The content is meant to be quick and glanceable with the ability to see more inside the widgets board if you click on it. However, if you don’t interact with the content update the taskbar will return to showing you the weather.
Starting with Windows 11 build 25234, Microsoft is beginning to preview a revamp of the widgets board experience with a larger canvas (3-columns if supported by the device) and dedicated sections for widgets and feed content with a clear separation between them. This will provide users with quick access to glanceable content from their apps and services as well as enable users to take a high-value break with personalized news content.
Starting with Windows 11 build 22635.3420 (Beta), build 26120.1542 (Dev), and build 27695.1000 (Canary), Microsoft is beginning to roll out a new position for the Widgets entry-point on left-aligned taskbars. The taskbar entry-point will move to the left of the systems tray and will be wider so you can see richer content from Widgets on your taskbar. When you launch the Widgets board, it will fly out from the right side instead of the left side.
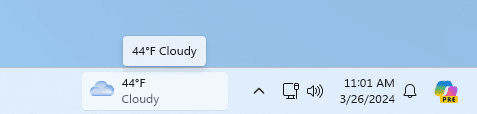
Widgets is not available in Windows 11 SE.
Contents
- Option One: Add or Remove Widgets Button on Taskbar in Settings
- Option Two: Add or Remove Widgets Button on Taskbar using REG file
- Option Three: Add or Remove Widgets Button on Taskbar in Registry Editor
EXAMPLE: Widgets in Windows 11
1 Open Settings (Win+I). (see screenshot below)
2 Click/tap on Personalization on the left side, and click/tap on Taskbar on the right side. (see screenshot below)
3 Turn On (default) or Off Widgets for what you want on the right side under Taskbar items. (see screenshots below)
4 You can now close Settings if you like.
This option will not work when Administrator protection is turned on.
It is required to temporarily disable the UCPD service before merging the REG files below to be able to change the TaskbarDa DWORD value in the registry.
1 Do step 2 (add) or step 3 (remove) below for what you would like to do.
2 To Add Widgets Button on Taskbar
This is the default setting.
A) Click/tap on the Download button below to download the file below, and go to step 4 below.
Add_Widgets_button_on_taskbar_in_Windows_11.reg
Download
(Contents of REG file for reference)
Code:
Windows Registry Editor Version 5.00
[HKEY_CURRENT_USER\Software\Microsoft\Windows\CurrentVersion\Explorer\Advanced]
"TaskbarDa"=dword:000000013 To Remove Widgets Button on Taskbar
A) Click/tap on the Download button below to download the file below, and go to step 4 below.
Remove_Widgets_button_on_taskbar_in_Windows_11.reg
Download
(Contents of REG file for reference)
Code:
Windows Registry Editor Version 5.00
[HKEY_CURRENT_USER\Software\Microsoft\Windows\CurrentVersion\Explorer\Advanced]
"TaskbarDa"=dword:000000004 Save the .reg file to your desktop.
5 Double click/tap on the downloaded .reg file to merge it.
6 When prompted, click/tap on Run, Yes (UAC), Yes, and OK to approve the merge.
7 You can now delete the downloaded .reg file if you like.
It is required to temporarily disable the UCPD service to be able to change the TaskbarDa DWORD value in the registry.
1 Open Registry Editor (regedit.exe).
2 Navigate to the key location below in the left pane of Registry Editor. (see screenshot below step 3)
HKEY_USERS\<SID>\Software\Microsoft\Windows\CurrentVersion\Explorer\Advanced
Substitute <SID> in the key path above with the actual SID for the account you want to apply this to.
For example:
HKEY_USERS\S-1-5-21-2498639629-3946114050-4100787084-1001\Software\Microsoft\Windows\CurrentVersion\Explorer\Advanced
3 In the right pane of the Advanced key, double click/tap on the TaskbarDa DWORD to modify it. (see screenshot below)
4 Enter 0 (remove) or 1 (add - default) for what you want, and click/tap on OK. (see screenshot below)
5 You can now close Registry Editor if you like.
That's it,
Shawn Brink
Related Tutorials
- Uninstall and Reinstall Widgets in Windows 11
- Open Widgets in Windows 11
- Pin or Unpin Widgets Board Open in Windows 11
- Sign in or Sign out of Widgets Board in Windows 11
- Add or Remove Widgets on Widgets Board in Windows 11
- Enable or Disable Widgets Feature in Windows 11
- Resize Widgets on Widgets Board in Windows 11
- Personalize News Feed on Widgets Board in Windows 11
- Customize Widgets in Windows 11
- Move a Widget on Widgets Board in Windows 11
- Expand and Collapse Widgets Board Full Screen View in Windows 11
- Enable or Disable Open Widgets Board on Hover in Windows 11
- Enable or Disable Show Announcement Updates from Widgets on Taskbar in Windows 11
- Restart Widgets in Windows 11
- Refresh Widgets in Windows 11
Attachments
Last edited:














